Windows 11, known for its sleek and efficient user interface, offers a seamless computing experience. However, the desire for customization prompts users to tailor specific features to their preferences. A notable customization involves the removal of the SignOut option from the lock screen, offering a more streamlined and personalized interaction with the operating system. This guide is a comprehensive walkthrough, providing users with a step-by-step process to execute this customization successfully. By following these instructions, users gain enhanced control over their Windows 11 PC, shaping it to suit individual preferences better and ensuring a computing environment that aligns with their unique needs and workflow.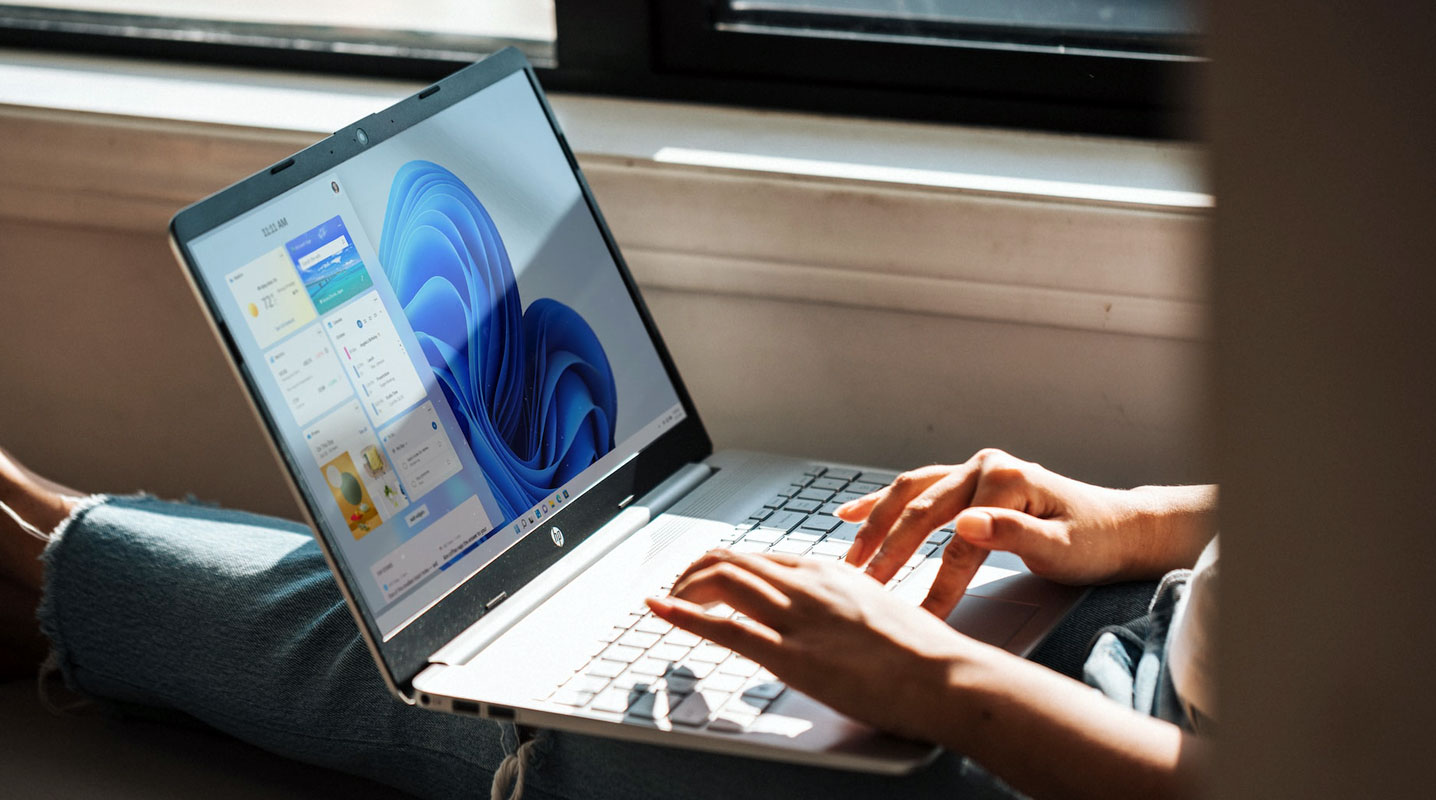
Why Remove the SignOut Option?
Before we delve into the how-to, let’s explore why you might want to disable the Sign Out option on the lock screen. For many users, this can enhance security and prevent accidental logouts. Streamlining the lock screen options can make your computing experience smoother, whether you use your PC for work or personal use.
Methods to Disable Sign Out Option
Local Group Policy Editor
- Launch the Local Group Policy Editor based on your specific needs.
- Navigate to User Configuration > Administrative Templates > System > Ctrl+Alt+Del Options.
- Open the “Remove Logoff” policy from the right-hand side.
- Select Enabled and hit OK.
Registry Editor
- Right-click on an empty desktop region.
- Select New > Text Document.
- Copy-paste the provided command in the file.
- Save the file as df.reg and launch it.
- Click Run/YES/OK to complete the task.
Reverting Changes
In case you need to re-enable the Sign Out option, follow these simple steps:
For Local Group Policy Editor Users
- Open the same path: User Configuration > Administrative Templates > System > Ctrl+Alt+Del Options.
- Select Not Configured and hit OK.
For Registry Editor Users
- Edit the df.reg file.
- Change the content to re-add the Sign Out option.
- Save and launch the file.
FAQs
Can I re-enable the SignOut option after removing it?
Yes, follow the provided steps in reverse to re-enable the Sign Out option.
Are these changes permanent?
No, you can revert the changes anytime using the outlined steps.
Does this affect all users on the PC?
Local Group Policy Editor allows you to choose between all users, specific users or groups, or all users except administrators.
Is it safe to edit the Registry?
Yes, if you follow the instructions carefully. Always back up your registry before making changes.
Can I customize other options on the lock screen?
The methods described here are specific to removing the SignOut option, but Windows offers various customization options for the lock screen.
Wrap Up
Enhancing your Windows 11 lock screen is a transformative step in refining your user experience. Removing the SignOut option not only streamlines the interface but also empowers you with increased control over the security and usability of your PC. Whether you choose the Local Group Policy Editor or the Registry Editor method, both serve as efficient tools for customization, allowing you to shape your Windows environment according to your specific preferences. The Local Group Policy Editor enables fine-tuning for all users, specific user groups, or a select few, while the Registry Editor method allows customization for the current user.
These methods not only cater to personalization but also underscore the adaptability of Windows 11 to meet the diverse needs of users seeking a tailored computing experience.

Selva Ganesh is the Chief Editor of this Blog. He is a Computer Science Engineer, An experienced Android Developer, Professional Blogger with 8+ years in the field. He completed courses about Google News Initiative. He runs Android Infotech which offers Problem Solving Articles around the globe.



Leave a Reply