Unlike other browsers, Google Chrome has many additional elements that help us finish various tasks without installing third-party add-ons. Most of the time, they are helpful to us. But sometimes unless we are not needed that particular task, But it keeps the display on our screen, It may become annoying. Google Translate Pop-Up in the user devices is one of them. When the Desktop browser asks for Translation, It will not affect that much user experience. But on mobile, it isn’t enjoyable. So Google has an option to Disable Google Translate Pop-Up in Chrome Windows, Android/iOS mobile. Follow the below steps to Disable the Translate Pop-up.
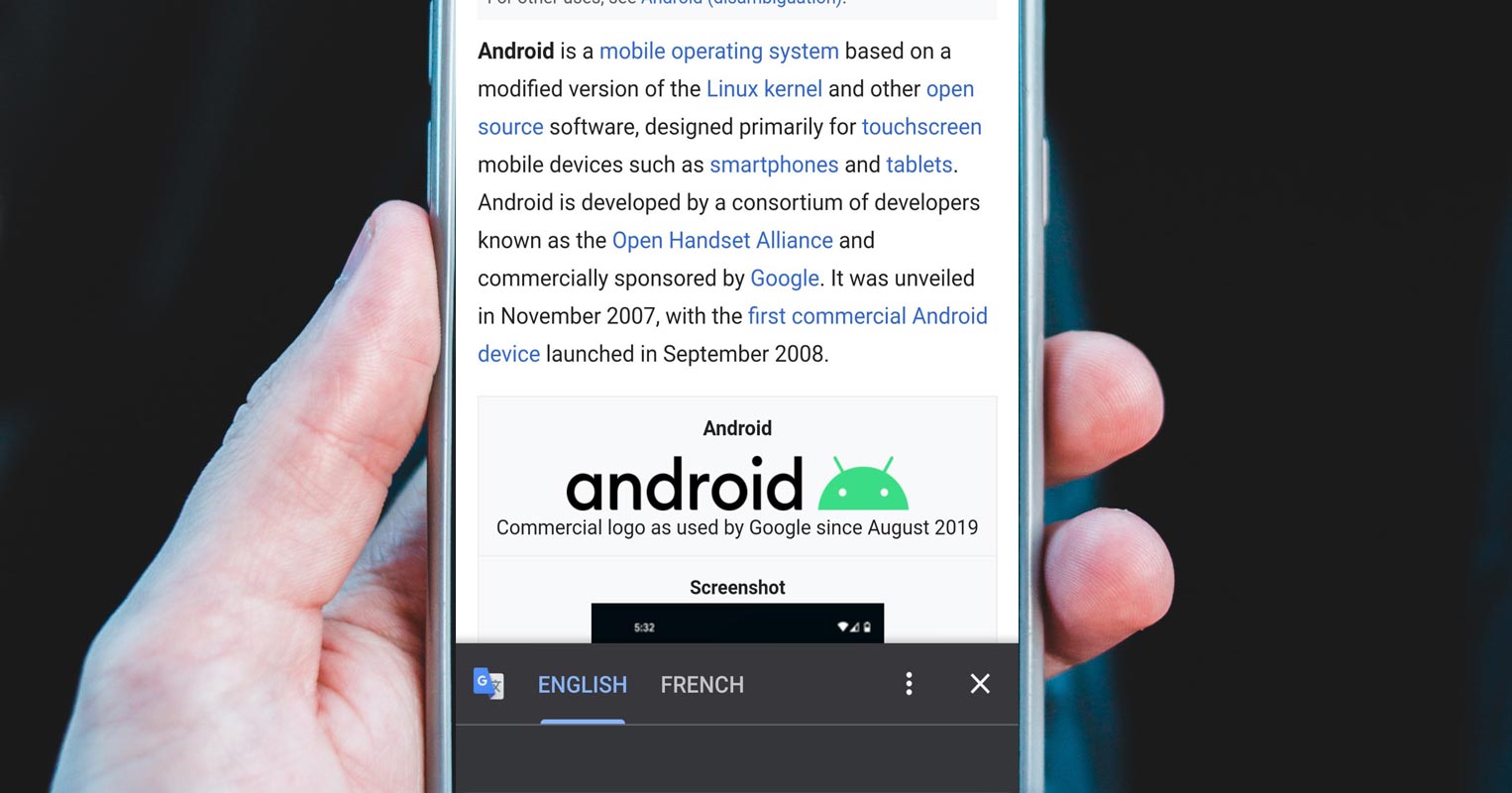
The Android OS is very much customizable, and you do many things to personalize your experience. For example, for Google Chrome browsers, you can disable certain popup that tends to disrupt your browsing experience – mostly, the Google Translate pop-up.
When you set your default Chrome language to “English,” and then you visit a Spanish website or a German website; apparently, Google Chrome would prompt you to translate the website to load in the English language. Notwithstanding that Google translation is almost perfect, some people don’t just like receiving the prompt, and thus, they would seek a way to disable it.
If you have the Google Translate app installed on your Android device, you will definitely receive prompts to translate any page you view in a foreign language. In contrast, if the prompts appear on Google Chrome, here’s how to fix it all up.
How to Disable and Re-Enable Google Translate Pop-up on Chrome? (Windows, Mac, Android, and iOS)
Let’s start with how to disable the pop-up and re-enable them if you think you need them some other time in the future. This article explains the steps to do this on PCs and Smartphones.
On Android Smartphones
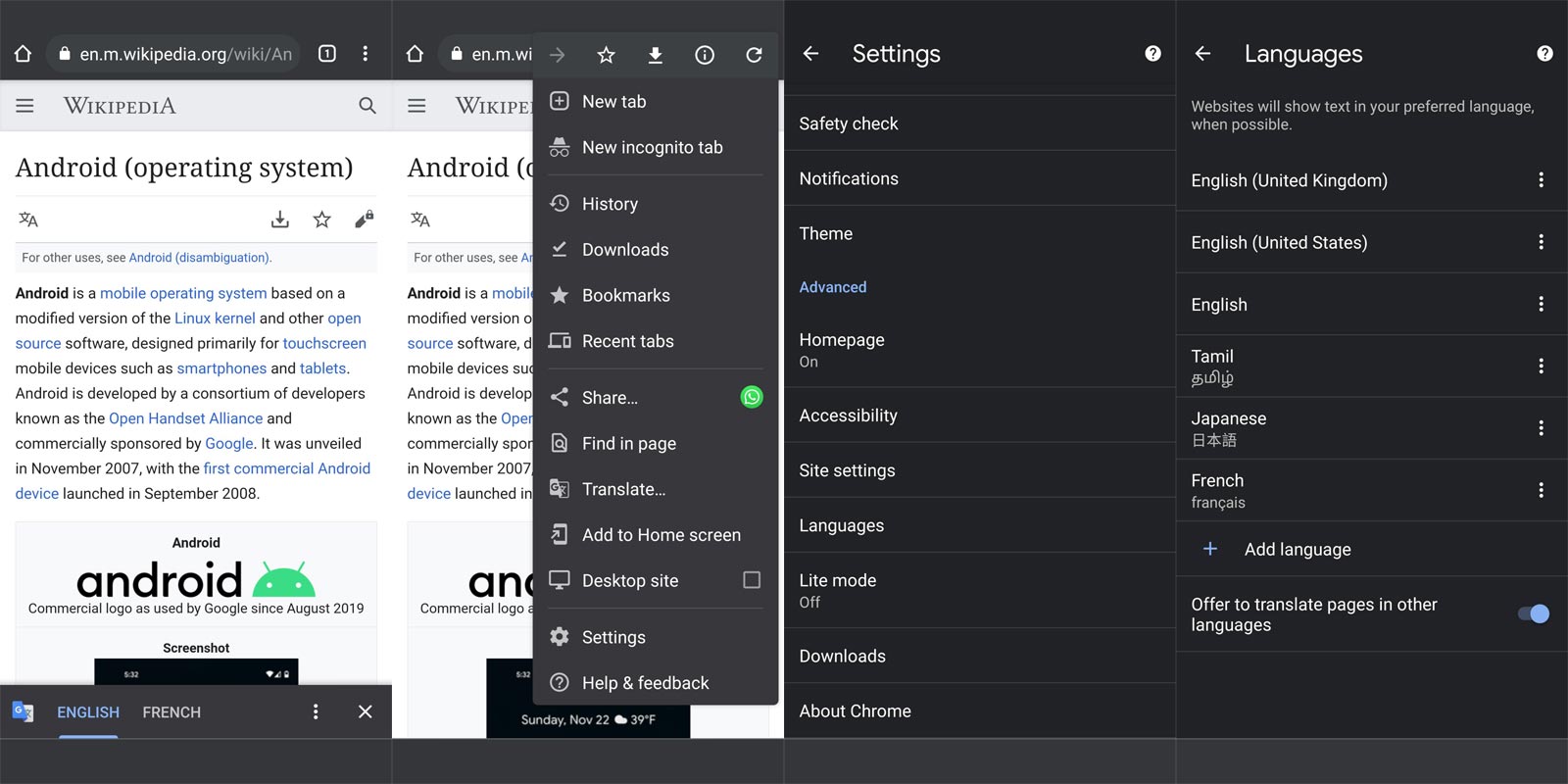
We all know how handy the Google Translate app can be, but here’s to disable its seemingly annoying pop-up.
- On your Android smartphone or tablet, launch the Google Chrome browser.
- Tap on the “More” button, which is the three vertically arranged dots at the top-right corner.
- Go to “Settings” and then tap on the “Languages” option. Inside the Languages page, you can turn off the translation of pages that aren’t in a language you read. Once this setting is turned off, you won’t receive prompts to translate foreign websites you visit with your Chrome browser.
On Computer (MacBook or Laptop)
If you’re using Chrome on your computer system, whether a desktop, laptop, or MacBook, these steps will help you to disable translation pop-up on the Chrome browser.
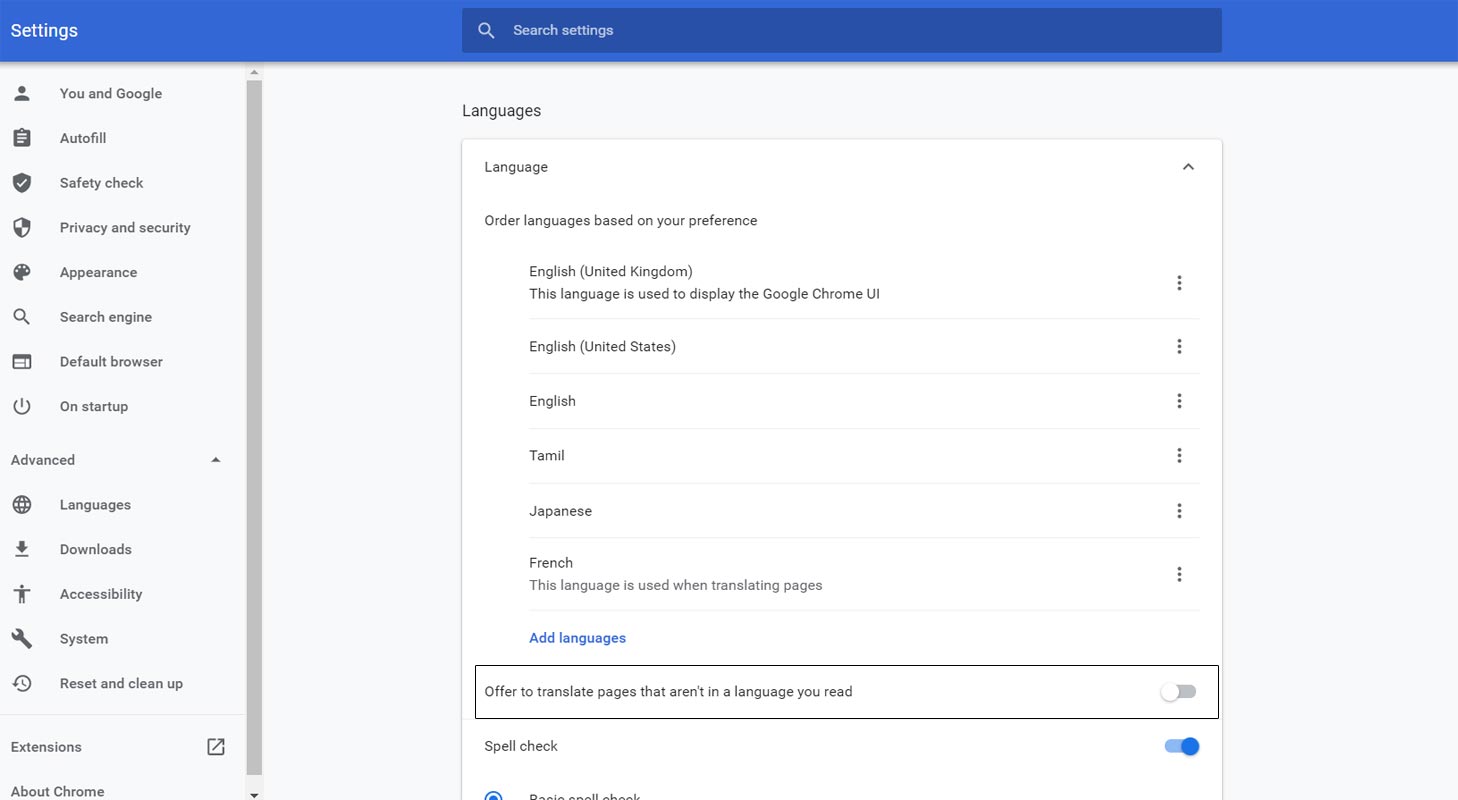
- On your computer system, launch the Google Chrome browser.
- Click on the “More” button, which is the three vertically arranged dots at the top-right corner.
- Go to “Settings” and scroll to the bottom, then click on “Advanced” to unveil more advanced settings options.
- Click on the “Languages” option, and inside the page, click on “Language” and uncheck “Offer to translate pages that aren’t in a language you read.”
Most definitely, once this setting is turned off, Chrome won’t automatically translate your web pages or prompt you to translate them.
iPhone/iPad
The steps are almost similar to what’s explained above for Android and PC. Below are the steps to take:
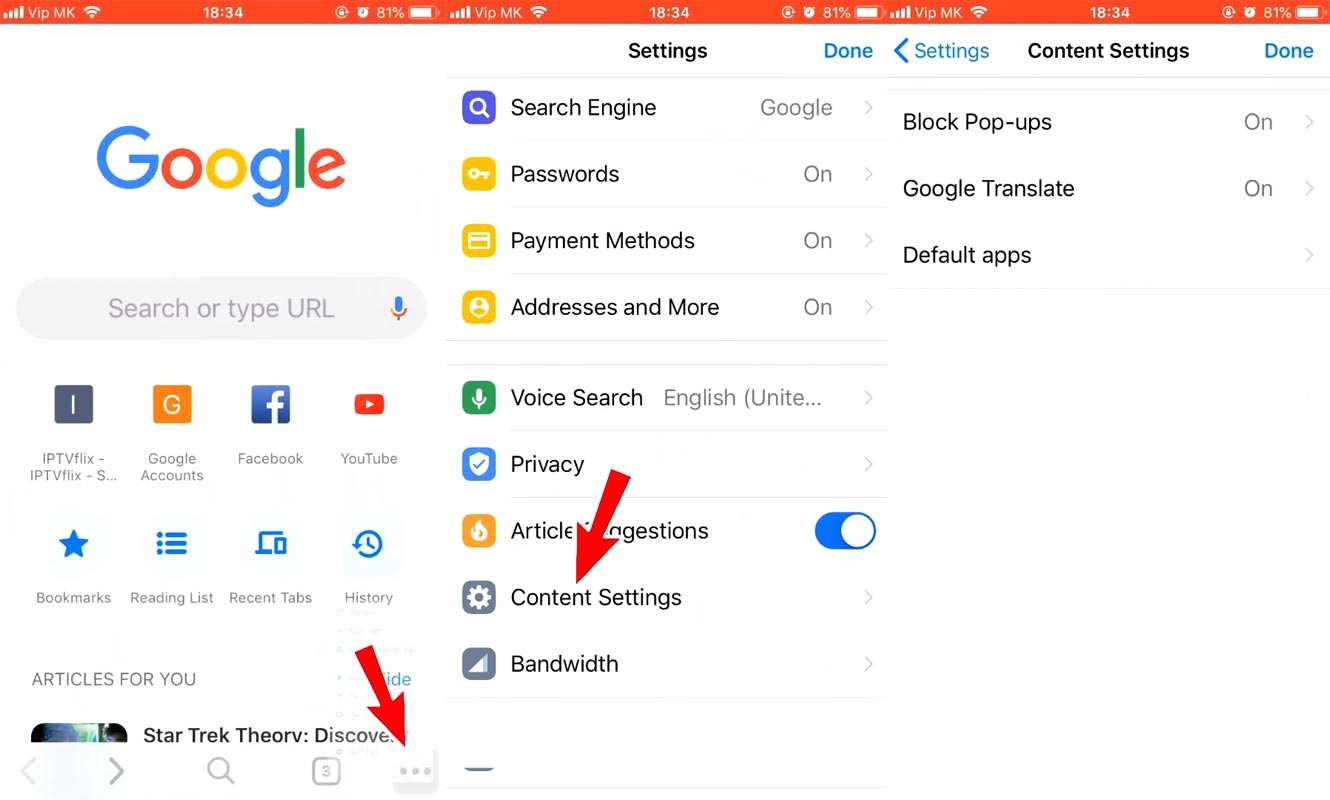
- Open Google Chrome on your iPhone or iPad.
- Tap on the More icon at the bottom-right corner and go to “Settings.”
- Further, tap on Content Settings and turn off “Google Translate.”
To turn off translation for a particular language, follow the steps below.
- Open Chrome browser on your iPhone or iPad device.
- Visit a website that is written in the language you want to stop automatic translation for – when the page gets translated automatically, go to settings and turn off “Always translate [language].”
How to Disable a Particular Language Google Translate Pop-up on Chrome? (Windows, Mac, Android, and iOS)
In contrast, if you only need translation turned off for a particular language, below are the steps to achieve that. When you know more than one language, You don’t have to translate your well-known language web page.
Windows and Mac
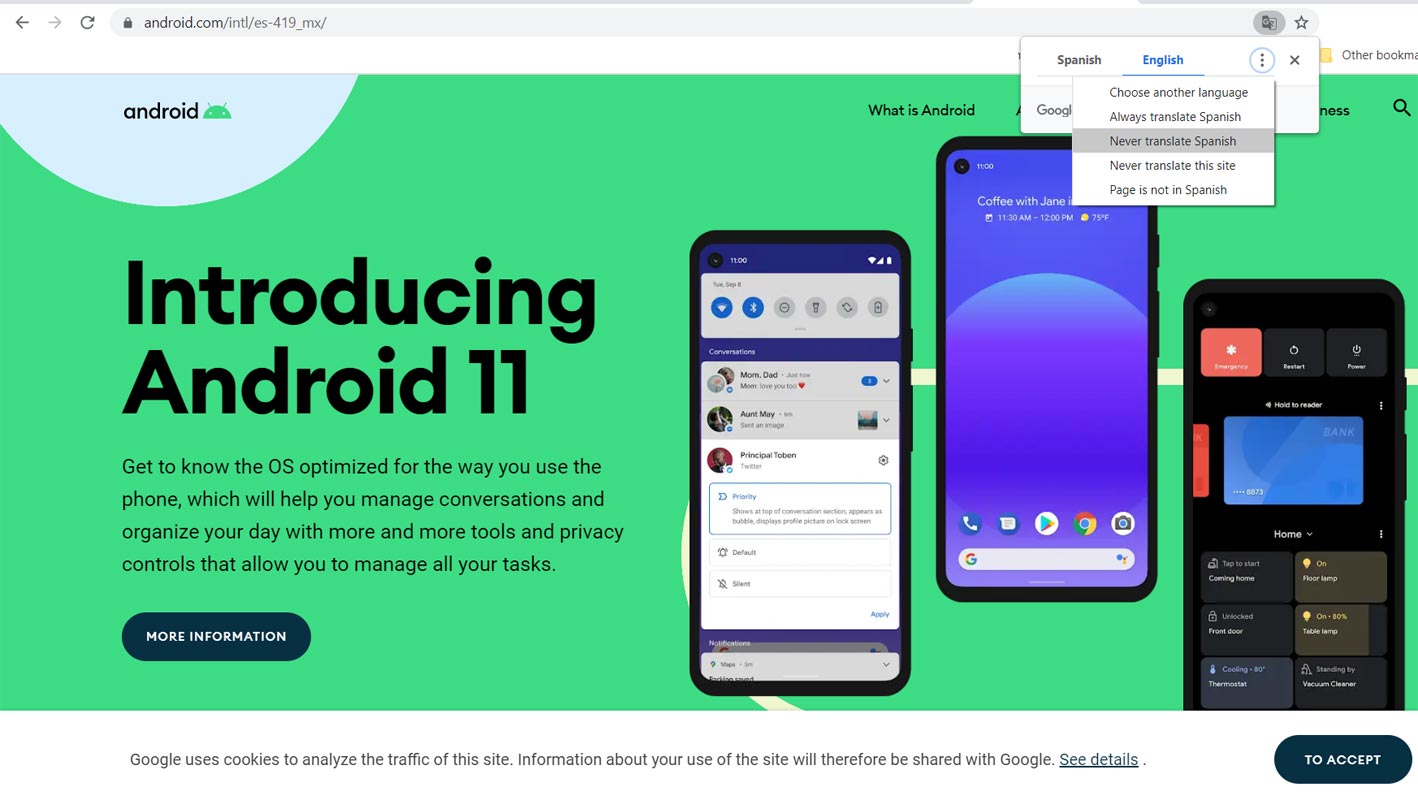
- Launch the Chrome browser on your PC and go to the settings page.
- Scroll down and click on Advanced.
- Go to the “Languages” tab and click on Language.
- Besides the language you want to turn off translation for, click on the “More” icon (if the language is not listed, click on “Add Languages.”)
- Turn off “Offer to translate pages in this language.”
These steps would work for all PC users regardless of the computer model.
Android and iOS
Similarly, you may want to know how to stop Chrome from automatically translating a particular language. That is to say, for example, you don’t want Chrome to automatically translate Espanyol to English each time you visit a Spanish website. Below are the simple steps to do that on Android devices.
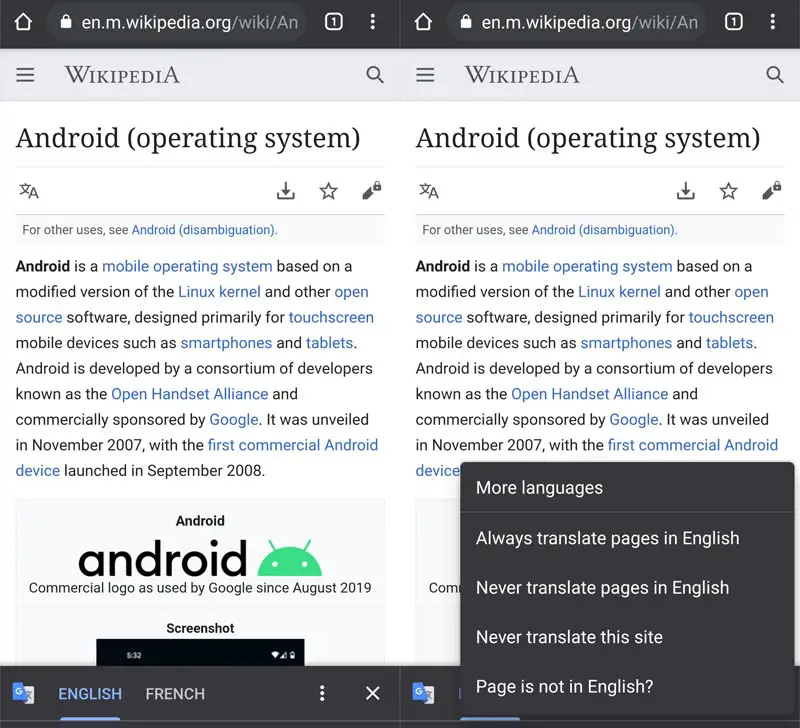
- Open Google Chrome on your smartphone or tablet and open a website that’s written in that language.
- Apparently, Chrome will automatically translate the language to English or your default language. When this happens, tap on the “More” icon and then uncheck “Always translate this language.”
- Next time when you visit a website written in that language, Chrome won’t automatically translate it anymore. You can do this in as many languages as you wish.
How to Add More Languages to Google Chrome?
Whether you’re using your mobile phone or a computer, to add a new language to Chrome, follow the steps below:
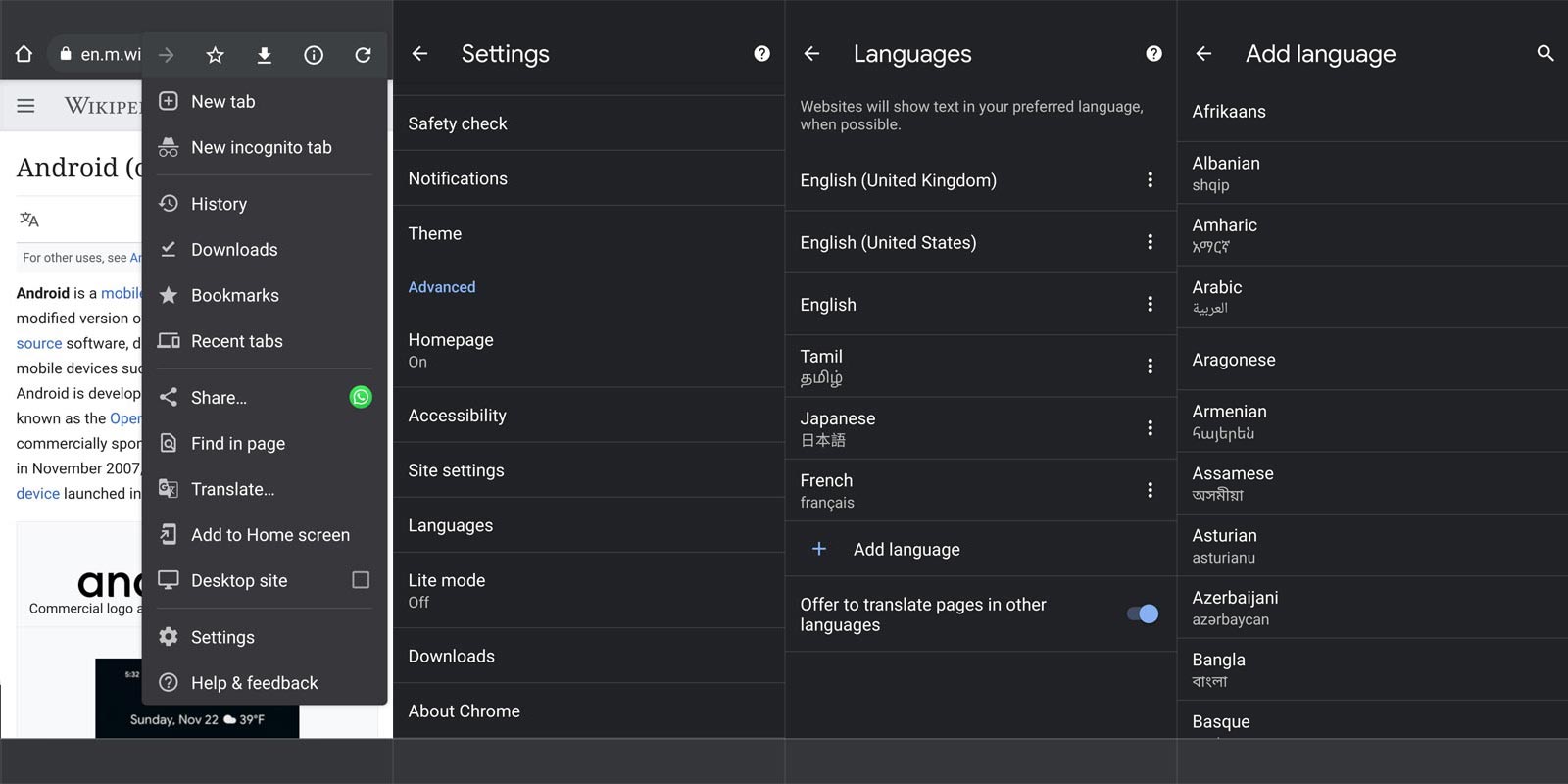
- Launch the Chrome browser on your device (Android or iOS device, or computer.)
- Open the settings page and find the “Languages” option; get inside and select Add Language.
- From the list of languages, choose the one(s) you want to add to Chrome.
When you visit sites available in multiple languages, you’ll be on the first available language according to your preference.
Wrap Up
What more? Google Translate is definitely the most accurate translation service available at the moment. It is undoubtedly a useful integration into the Chrome browser; however, everyone has their own uniqueness, and as such, it would love to customize their apps to fit their preference. So, coming over to you, do you prefer receiving the popup, or would you rather turn it off the pop-up translate option completely (as explained in this article)? Well, whichever you choose, it’s all about your preference and needs. Hopefully, this article explains the steps in much clarity that anyone can easily understand and follow.

Selva Ganesh is the Chief Editor of this Blog. He is a Computer Science Engineer, An experienced Android Developer, Professional Blogger with 8+ years in the field. He completed courses about Google News Initiative. He runs Android Infotech which offers Problem Solving Articles around the globe.



Leave a Reply