Backing up your data is akin to securing an insurance policy for your digital life. The Money Manager Android app simplifies financial management, yet safeguarding your data remains crucial. This guide details various approaches to backing up and restoring your Money Manager app data. Data loss can be catastrophic, especially if critical financial records vanish due to device loss or damage. Therefore, consistent backups are paramount. Money Manager provides several methods for data backup, offering reassurance that your information can be retrieved when needed. Whether through cloud storage, local backups, or syncing options, these strategies ensure that your financial data remains protected and accessible, minimizing the risk of irretrievable loss and providing peace of mind in managing your finances effectively.
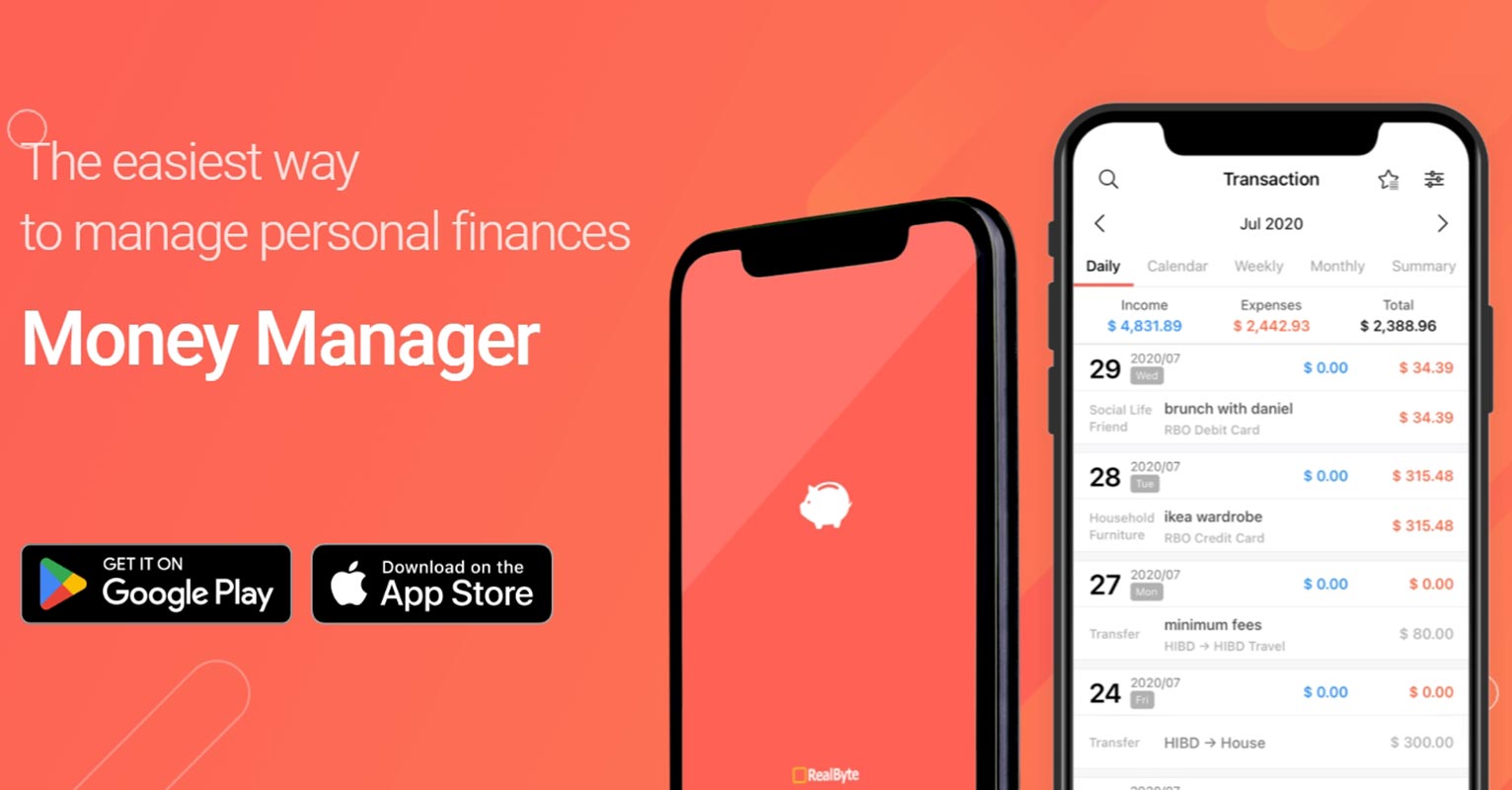
Backup Methods
Backup on Google Drive
Setting Up Google Drive Backup
Google Drive is a fantastic tool for backing up your data because it offers secure cloud storage. To set up Google Drive backup in Money Manager, follow these steps:
- Open the Money Manager app.
- Go to More > Backup/Restore > Google Drive.
- Connect your Google Drive account.
- Choose the backup frequency (Daily or Weekly).
Once set up, Google Drive will automatically back up your data according to your chosen schedule.
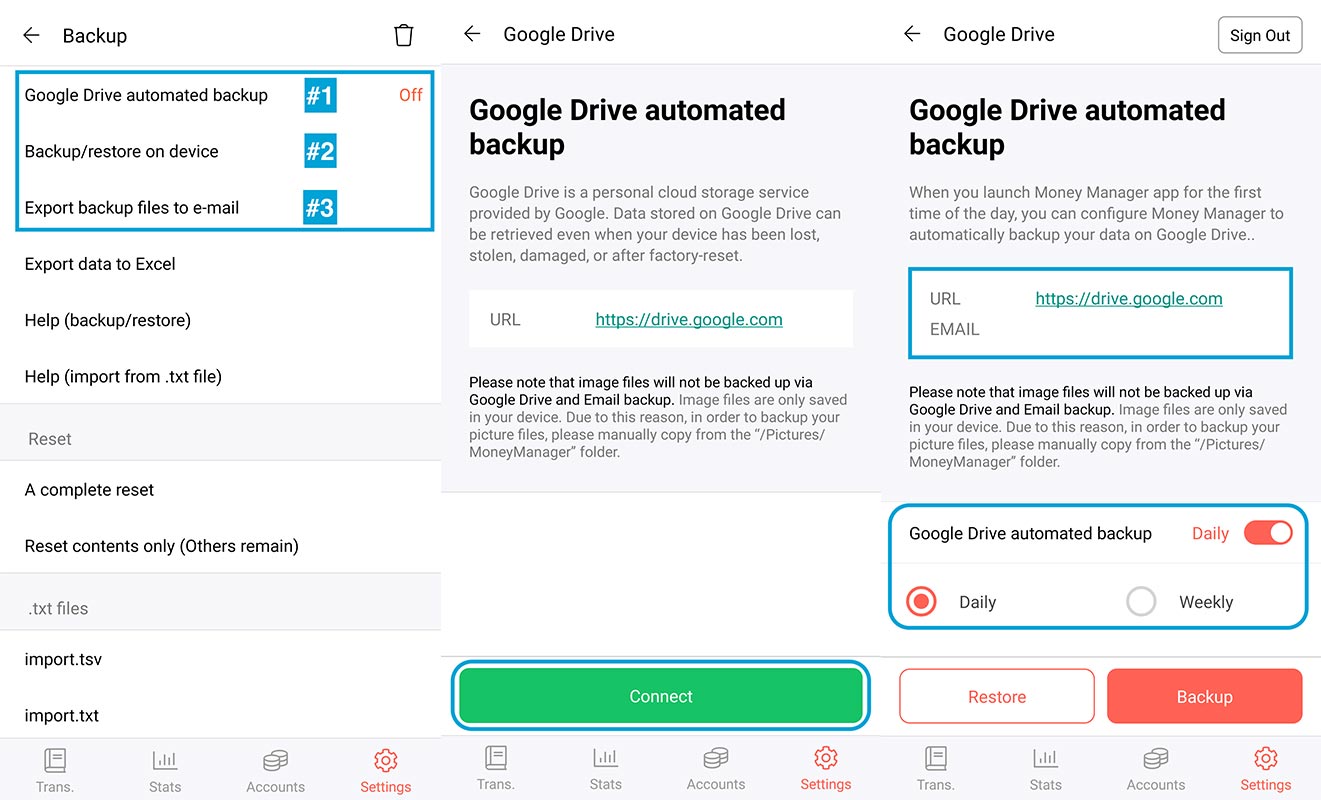
Manual Backup to Google Drive
You can also manually back up your data to Google Drive:
- Go to More > Backup/Restore > Google Drive.
- Tap Backup Now.
This ensures that your data is up-to-date and safely stored in the cloud.
Backup to the Device
Direct Device Backup
Backing up directly to your device is another option. Here’s how to do it:
- Open the Money Manager app.
- Go to More > Backup/Restore > Backup/Restore to Device.
- Select Data Backup.
This creates a backup file stored locally on your device.
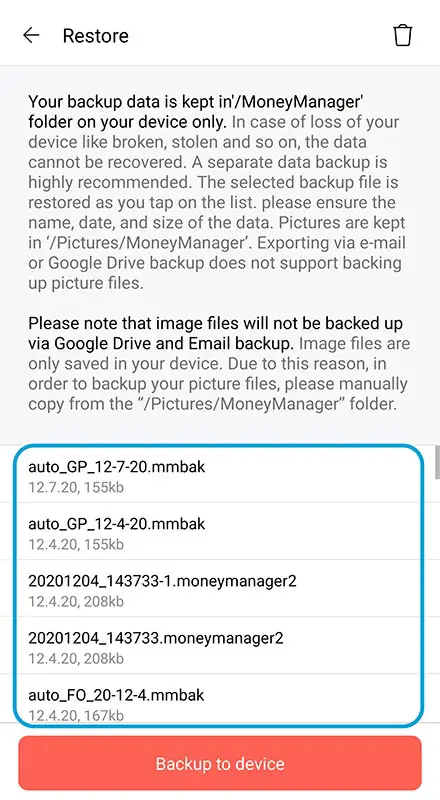
Folder Locations for Backup Files
Depending on your Money Manager app version:
- For versions below 4.6.0, the backup file is stored in the /MoneyManager folder.
- For version 4.6.0 and above, it is saved in the /Download folder.
Backup by Email
Exporting Backup Files to Email
Sending your backup file to your email is a convenient way to store your data off-device. Here’s how:
- Go to More > Backup.
- Choose Export backup files to email.
You will receive an email with the backup file named money_android.sqlite.
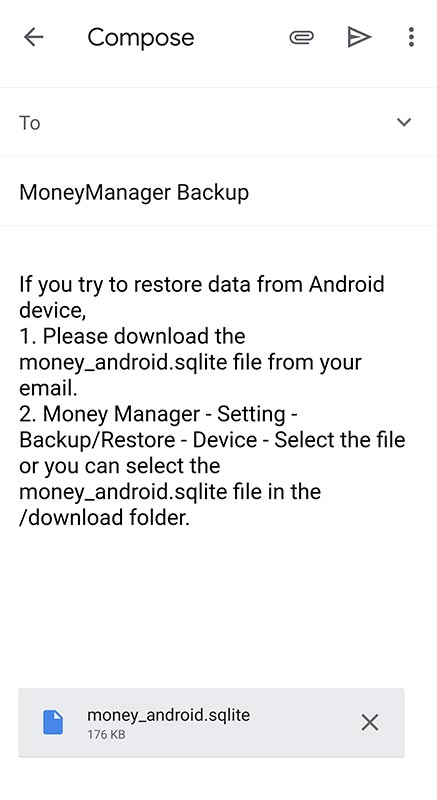
Email Backup File Names and Formats
The backup file attached to your email is named money_android. SQLite, money.sqlite, or backfile. MoneyManager2. These formats ensure compatibility with the Money Manager app during restoration.
Automatic Backup
How Automatic Backup Works
Money Manager can automatically back up your data daily when you exit the app. The backup file is stored in the /MoneyManager folder and is named starting with auto_.
Limitations of Automatic Backup
Automatic backups are convenient but have a major limitation: they are stored locally on your device. These backups cannot be retrieved if your device is lost or broken.
Restore Methods
Restoring from Free to Paid Version
Steps for Free Version Backup
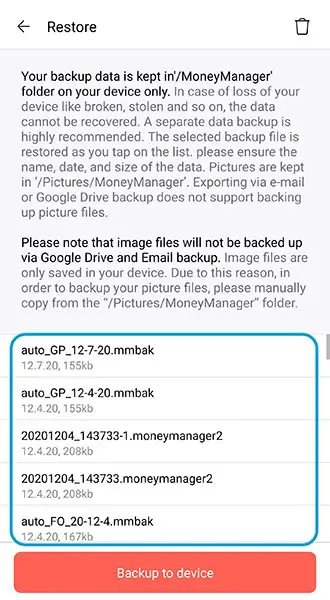
- Open the free version of Money Manager.
- Go to More > Backup/Restore > Backup to device.
Steps for Paid Version Restoration
- Open the paid version of Money Manager.
- Go to More > Backup/Restore to device > Restore data.
- Select the most recent backup file.
This method ensures a smooth transition from the free to the paid version without data loss.
Restoring Data via Email
Downloading and Opening Email Backup Files
- Download the attached backup file from your email.
- Open the file directly from the notification window or the /Download folder.
Steps to Restore from Downloaded Files
-
- Go to More > Backup/Restore to Device > Restore data.
- Select the appropriate file to proceed with the restoration.
Restoring as .tsv & .txt Files
Challenges and Risks
Restoring data using .tsv, .txt, or .xls files is not recommended due to their complexity and potential instability. These formats can lead to incomplete or corrupted data restorations.
Recommendations Against Using These Formats
Stick to the recommended backup formats (.sqlite files) to ensure a smooth and reliable restoration process.
Best Practices for Data Management
Regular Backup Scheduling
Set up regular backups to ensure your data is always up-to-date. Daily or weekly backups are ideal.
Verifying Backup Integrity
Periodically check your backup files to ensure they are not corrupted and can be restored successfully.
Combining Multiple Backup Methods
Combine cloud (Google Drive) and local (device, email) backups for added security. This way, you have multiple recovery options in case of data loss.
FAQs
How Often Should I Backup My Data?
It’s recommended to back up your data daily or weekly, depending on how frequently you update your financial records.
What is the Best Method for Backing Up Data?
The best method is to use Google Drive for automatic cloud backups, ensuring your data is safe even if your device is lost.
Can I Restore Data to a Different Device?
You can restore data to a different device using the backup files from Google Drive, email, or local storage.
How Secure Are My Backup Files?
Backup files stored on Google Drive are encrypted and secure. Local backups are secure as long as your device is secure.
What Should I Do If My Backup Fails?
If a backup fails, try again or use an alternative method. Ensure you have multiple backup options to avoid data loss.
Wrap Up
Ensuring the security of your Money Manager app data through regular backups is paramount to mitigating the risk of data loss. Utilizing various backup methods such as Google Drive, local device backups, email backups, and automated backup features strengthens the safety net around your financial information. Google Drive offers convenient cloud storage with robust security measures, ensuring your data is accessible from anywhere and protected against device failure or loss. Local backups provide an additional layer of security by storing data directly on your device or an external storage medium, handy for quick recovery in offline scenarios.
Email backups are a simple yet effective method for storing snapshots of your financial records, providing easy access for recovery when needed. Automated backups streamline the process, ensuring that your data is consistently backed up without manual intervention, minimizing the likelihood of forgetting to secure crucial information. Regular verification of backups and employing a combination of these methods fortify your data protection strategy, offering peace of mind in safeguarding your financial records effectively.

Selva Ganesh is the Chief Editor of this Blog. He is a Computer Science Engineer, An experienced Android Developer, Professional Blogger with 8+ years in the field. He completed courses about Google News Initiative. He runs Android Infotech which offers Problem Solving Articles around the globe.



Leave a Reply