In a world where personalization is essential, your computer’s wallpaper is a canvas of self-expression. The default wallpaper might have its charm, but why settle for ordinary? By changing your Mac’s wallpaper, you can inject personality and freshness into your digital environment. Whether you’re inclined towards serene landscapes, motivational quotes, or cherished memories, this guide will walk you through the process, ensuring that customizing your Mac’s look becomes an enjoyable and seamless experience. So, let’s dive into the exciting journey of transforming your Mac’s backdrop and making it uniquely yours. Here, we will explain how you can Change Your Mac Wallpaper.
Getting Started with a Fresh Look
Accessing System Settings
To embark on your journey of giving your Mac a fresh look, start by opening the System Settings. You can locate this option in the Apple menu at the upper left corner of your screen.
Navigating to Wallpaper
Once in the System Settings, scroll down and locate the Wallpaper tab on the left. This is where the magic happens.
Choosing the Display
- Select the display you wish to change the wallpaper if you’re using multiple displays with your Mac.
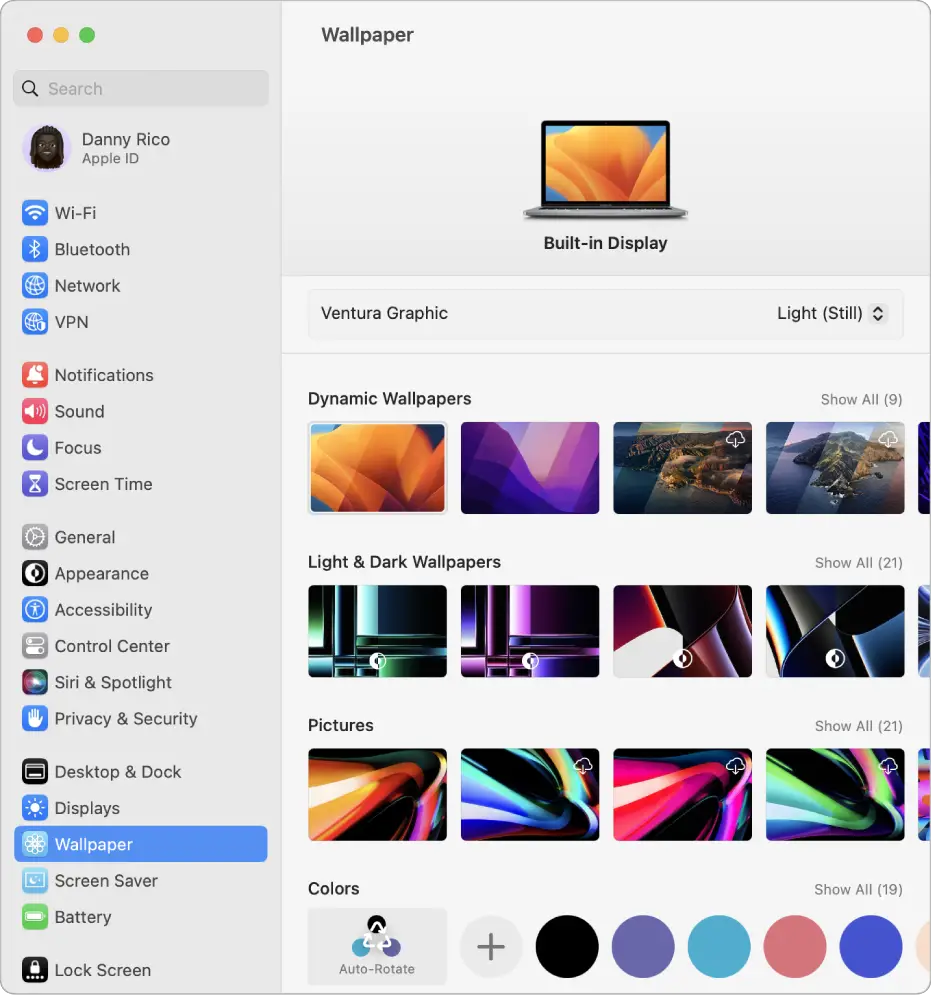
- Each show can have unique wallpaper, adding a personal touch to your workspace.
Exploring the Array of Options
Exploring Apple’s Selection
Apple offers a diverse range of pre-designed wallpapers for you to choose from. These include various options, such as nature scenes, abstract designs, and more. Pick the one that resonates with you the most.
Opting for Plain Colors
If you prefer simplicity, you can choose plain colors as your wallpaper. These minimalistic options can provide a clean and uncluttered look to your desktop.
Taking the Custom Route
Using Your Photo
If none of Apple’s wallpapers capture your imagination and you want something more personal, follow these steps.
Transferring Photos
- Transfer your desired photo from your phone, camera, external drive, or any other storage device onto your Mac.
- One efficient method to achieve this is using AirDrop, especially if you own an iPhone.
Organizing Your Photo
- Place the transferred photo in a dedicated folder on your Mac for easy access.
- This will save you time when locating it later.
Adding Your Photo to Wallpaper Options
- Return to the System Settings and navigate to the Wallpaper section again.
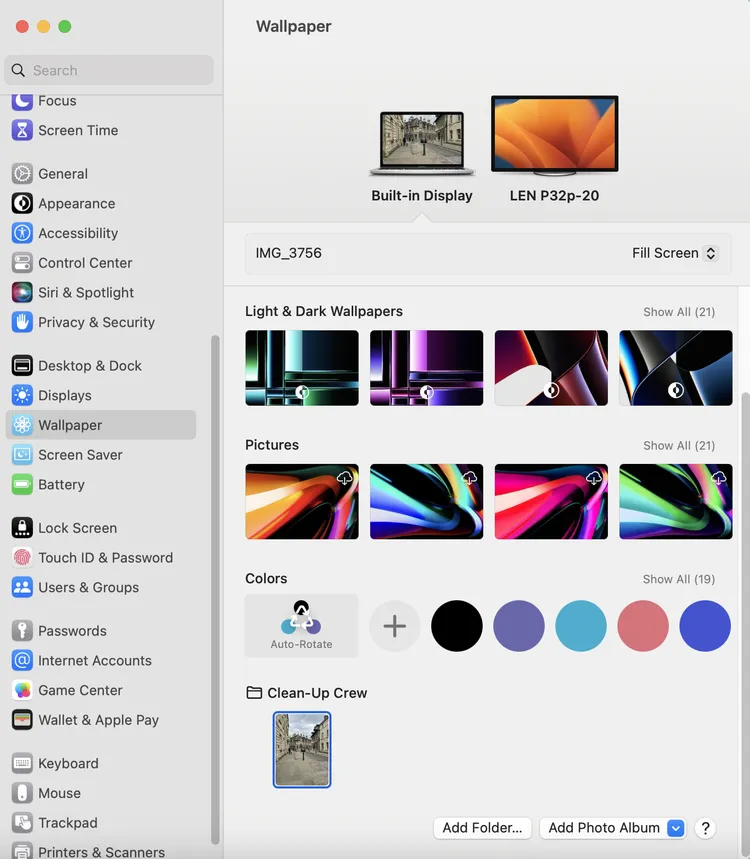
- This time, click on the “Add Folder” option at the bottom of the page.
Selecting Your Photo
Locate and select the folder containing your chosen photo. The contents of the folder will appear on your screen.
Embracing Your New Wallpaper
Select the photo that most speaks to you from the folder’s contents. And voilà! You’ve successfully set up a brand-new wallpaper that reflects your style.
FAQs
Can I use multiple photos and have them rotate as wallpapers?
Yes, you can set up a wallpaper slideshow with multiple photos. Select the “Change picture” option in the Desktop & Screen Saver preferences.
Will changing my wallpaper affect my computer’s performance?
No, changing your wallpaper won’t significantly impact your computer’s performance. It’s a lightweight customization.
Can I download more wallpapers from the internet?
There are numerous websites where you can find wallpapers tailored to your preferences. Just make sure to download from reputable sources.
Can I revert to the default wallpaper if I change my mind?
Of course, you can easily switch back to the default wallpaper. Just revisit the Wallpaper section in System Settings and choose the default option.
Are there any keyboard shortcuts for changing wallpapers?
While macOS doesn’t have built-in keyboard shortcuts for this, you can create your shortcut using Automator or third-party apps.
Wrap Up
Changing the wallpaper of your Mac serves as a straightforward yet highly impactful method to infuse a renewed vitality into your digital workspace. Whether you embrace the offerings from Apple’s selection or opt for a more personalized touch with a chosen personal photograph, this seemingly minor adjustment can remarkably transform your day-to-day interaction with your computer.
By investing a few moments to update your desktop background, you can effectively uplift your visual environment and create an atmosphere that resonates with your style and preferences. So take the opportunity to grant your Mac a revitalizing makeover, allowing the captivating visuals on your screen to become a wellspring of inspiration that accompanies you through each day, fostering creativity and a refreshed perspective.

Selva Ganesh is the Chief Editor of this Blog. He is a Computer Science Engineer, An experienced Android Developer, Professional Blogger with 8+ years in the field. He completed courses about Google News Initiative. He runs Android Infotech which offers Problem Solving Articles around the globe.



Leave a Reply