How to Change Screenshot Image Format in Android Mobiles?– In today’s digital age, taking screenshots has become essential to communicating, documenting, and sharing information. Screenshots are indispensable, whether you’re capturing a stunning moment on your phone, sharing an error message for technical support, or saving an inspirational quote. However, the default image format for screenshots—often PNG or JPG—may not always align with your needs. This article will guide you on effortlessly changing the screenshot image format, ensuring you achieve the desired outcome.![]()
Why Change the Screenshot Format?
Understanding why you need to modify the format of your screenshots helps you determine the best setting for your requirements. Here are some reasons:
- File Size Considerations: JPG (or JPEG) files tend to be smaller than PNGs, making them ideal for sharing via email or messaging.
- Image Quality: PNG files retain higher quality and support transparency, which is beneficial for design and professional purposes.
- Compatibility: Certain platforms or software might only support specific file formats.
- Storage Optimization: Changing the format can save space on your device, especially if you’re dealing with hundreds of screenshots.
Default Screenshot Formats: PNG vs. JPG
Before diving into the steps to change your screenshot format, it’s essential to understand the difference between the two most common formats:
- PNG (Portable Network Graphics): This format provides high-quality images, supports transparency, and is suitable for detailed graphics. However, PNG files are generally larger.
- JPG (Joint Photographic Experts Group): Known for smaller file sizes due to compression. While this reduces quality slightly, it is perfect for casual sharing and storage.
Steps to Change Screenshot Format on Your Device
Most smartphones and devices allow you to change the screenshot format through their settings. Below are detailed instructions tailored to Android devices, particularly Samsung models. The steps might vary slightly for other brands, but the process remains similar.
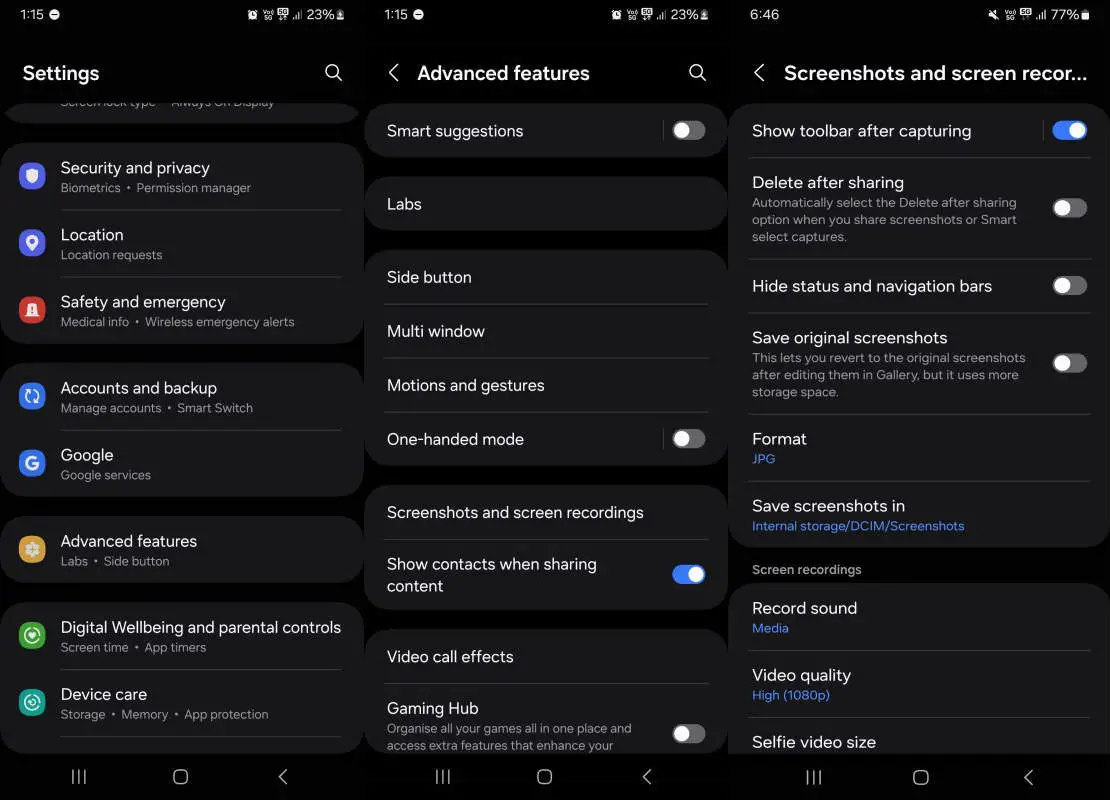
Navigate to Settings
Begin by unlocking your device and going to the Settings menu. The Settings icon is usually on your home screen or app drawer.
Locate Advanced Features
Scroll through the Settings menu and tap on Advanced Features. This section typically contains options that enhance the functionality of your device.
Select Screenshots and Screen Recordings
Under Advanced Features, look for the option labeled Screenshots and Screen Recordings. Tap on it to access further customization options.
Choose Your Preferred Format
You’ll find a Screenshot Format section within the Screenshots and Screen Recordings menu. Tap this option to see the available formats, usually PNG and JPG.
Save Your Selection
Select the format you prefer, and your choice will be automatically saved. From this point on, all screenshots you take will be saved in the selected format.
Test the New Format
Take a test screenshot to ensure the changes have been applied correctly. Navigate to your gallery or file manager, locate the screenshot, and check its properties to confirm the format.
Additional Tips for Managing Screenshot Formats
Changing the format is just the first step. Here are some additional tips to enhance your experience:
Convert Existing Screenshots
If you have existing screenshots in an undesired format, you can easily convert them using free tools or apps like:
- Online Converters: Websites like TinyPNG or Convertio offer quick format conversions.
- Photo Editing Apps: Many apps, such as Adobe Photoshop Express or Snapseed, allow you to save images in a different format.
Automate Format Changes
Some third-party apps, like Tasker for Android, can automate tasks like converting screenshot formats or saving them directly in the desired format.
Optimize for Social Media
Different social media platforms have varying file sizes and quality requirements. Adjusting your screenshot format accordingly can help maintain optimal display quality.
Common Questions About Screenshot Formats
Can I change the format for iOS devices?
IOS does not offer built-in options to change the default screenshot format. However, you can use third-party apps to convert screenshots after capturing them.
Will Changing the Format Affect Image Quality?
Yes, changing formats can impact quality. For instance, converting from PNG to JPG might reduce quality due to compression. Always test and verify to ensure the format aligns with your needs.
Are There Other Formats I Should Consider?
While PNG and JPG are the most common, some users prefer GIF for animations or BMP for uncompressed image quality. However, these formats are less practical for general use.
Benefits of Customizing Screenshot Formats
Customizing the screenshot format offers several advantages:
- Flexibility: Tailor your screenshots for specific purposes.
- Efficiency: Save time and storage by choosing the most appropriate format upfront.
- Professional Results: Ensure compatibility and quality for presentations, documentation, or design projects.
Wrap Up
Changing the screenshot image format is a simple yet powerful way to optimize your device’s functionality. Following the steps outlined above, you can easily switch between PNG and JPG formats to suit your needs. Whether you prioritize file size, quality, or compatibility, this customization ensures that your screenshots are always fit for purpose. Start experimenting with different formats today and elevate how you capture and share moments digitally!

Selva Ganesh is the Chief Editor of this Blog. He is a Computer Science Engineer, An experienced Android Developer, Professional Blogger with 8+ years in the field. He completed courses about Google News Initiative. He runs Android Infotech which offers Problem Solving Articles around the globe.



Leave a Reply