Wired cable connection for TV is not affordable in all countries. In countries like India, You can purchase the whole package for below $10. But In the US, Based on the package you choose, it can go up to $100. Also, The connection needs an additional setup box and other installation devices. Sometimes, For watching particular Sports season, you have to buy a huge additional package. To reduce these issues, YouTube introduced a YouTube TV subscription, Where you can purchase a standard package or additional Sports package for a season. Compare with the regular Cable TV; YouTube costs less in the majority of regions. Also, You can Cancel or Pause your YouTube TV Subscription. Here we will guide you on how you can Cancel or Pause YouTube TV Subscription on the Web and Mobile App.
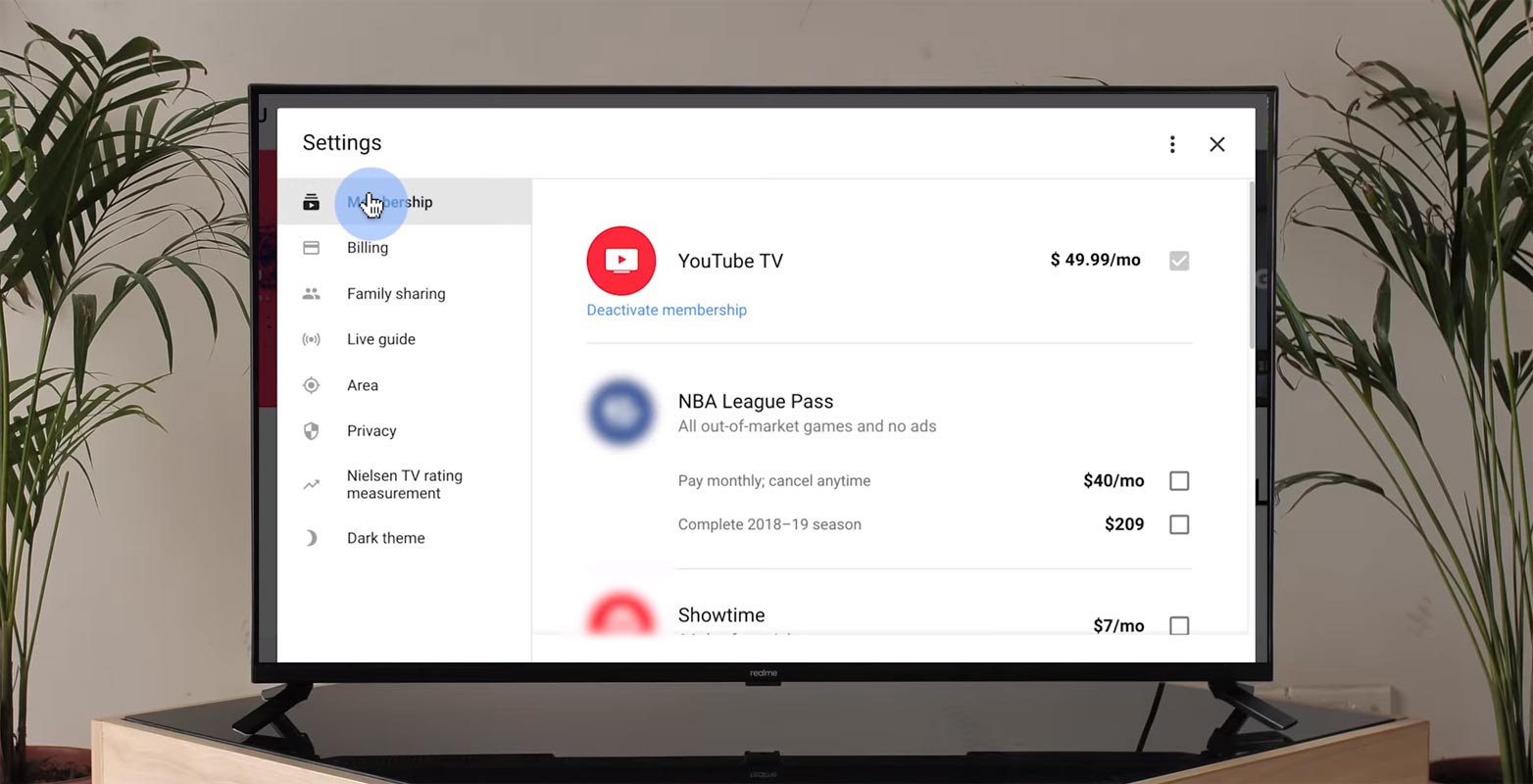
YouTube TV keeps expanding and now appears as a top alternative to its likes (FuboTV, PlutoTV, and the rest). Well, YouTube TV is likely the most expensive Live TV streaming service; however, we cannot doubt that it offers many live TV channels, including Viacom CBS networks. YouTube TV launched at $35.00 per month to $65/mo. The hike in price made many people lookout for ways to cancel their subscriptions across their devices. Well, you’re not to be blamed here; paying $65 every month for Live TV channels when other services offer you a decent list of channels for less than $30 is quite inconsiderate.
What happens when you Pause YouTube TV Subscription Membership?
Pausing your account is entirely different from canceling it out. When you pause your account, you won’t likely lose anything, including your recording; they’d still be valid when you reactivate the account. However, there’s a limit to how long you can pause a YouTube TV account.
- We can pause YouTube TV from 4 weeks to 6 months. This means you can halt your subscription within 1 – 6 months.
- As with canceling your account, the pause will become effective at the end of your current subscription.
- Well, you cannot use the platform to stream while it is “paused.” Also, you will be unable to add new networks or record programs with the paused account.
- Interestingly, your previous recordings will be saved (unlike when you cancel your subscription) until the end of the “pause” period. But then, you should remember that YouTube TV recordings expire after 9 months.
- At the date when your “Paused” state will end, you’ll be automatically billed and subscribed to your last plan, and that date becomes your new billing date.
- If you decide to reactive your account even before the scheduled resume date, you can visit the platform and reactive it – that date will become your new billing date.
How to Pause YouTube TV Subscription using Web Browser?
Literally, the steps are almost the same as the steps to cancel your subscription – just that instead of choosing the “Cancel” option, you’d click on the “Pause” button.
On Computer Web Browser
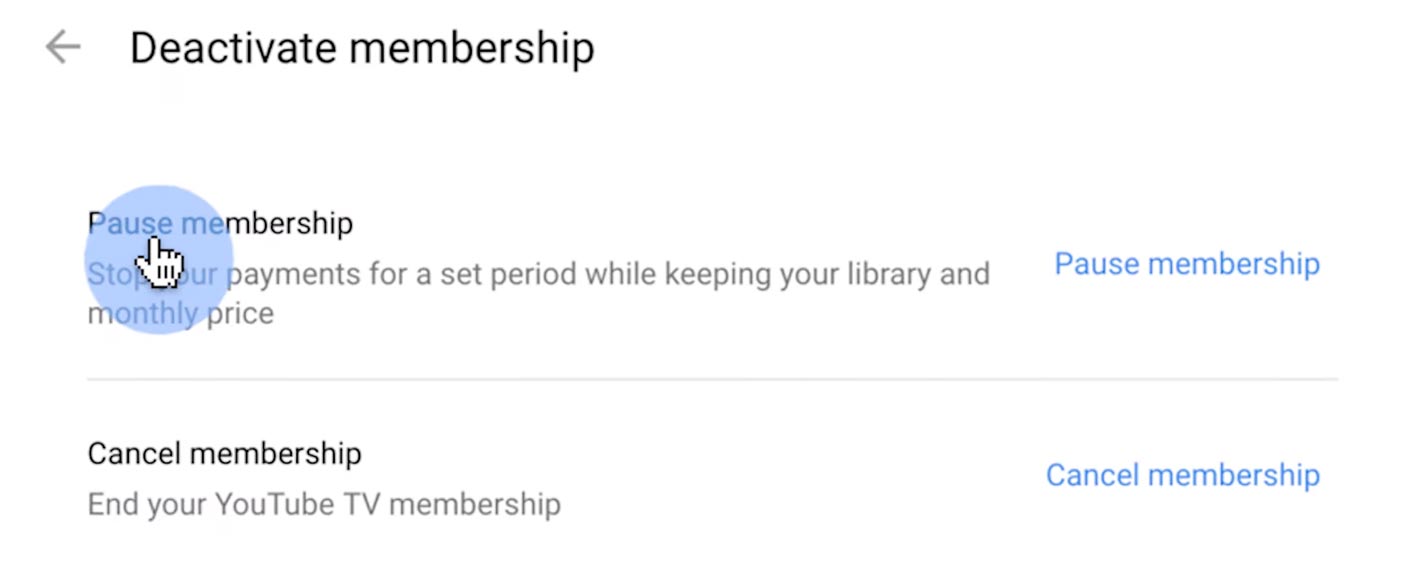
- On a web browser, visit tv.youtube.com/settings/subscriptions.
- This will take you directly to the “Subscriptions” page, where you can cancel your subscription. However, if you’re not previously logged in on the web version (via the web browser you used), you will be prompted to log in.
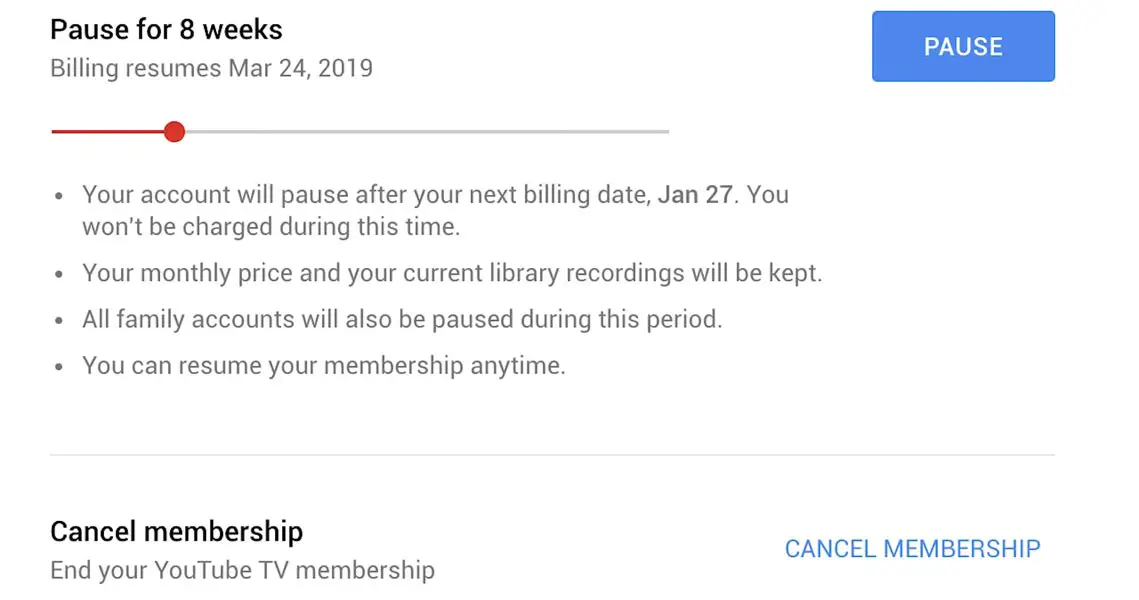
- Under “Memberships,” drag the slider to set the duration you want to pause your account, then click the “Pause” button.
Before now, you could pause your account for up to 2 years (24 months), but now, it seems Google has reduced it to just 6 months.
On Android Mobile
- Go to the YouTube TV app on your mobile; select the profile account.
- Choose Settings, then select membership.
- You will get two choices, Choose Pause and then choose the duration.
On iOS
- You have to contact iTunes support for this action.
What happens when you Cancel your YouTube TV Subscription?
You may need YouTube TV gain – sooner or later – and as such, canceling your account may not be the best option. Interestingly, there is an option to pause your subscription and continue it at a later time. When you pause your subscription, you won’t be charged through the period when your subscription is paused. Here’s actually what happens when you cancel your YouTube TV subscription.
- Even after canceling your subscription, your account will continue to be active until the expiration of your most recent subscription.
- If you’re still on “free trial” when you cancel your subscription, you will immediately lose access to YouTube TV.
- Your YouTube TV account becomes inactive for existing subscribers at the end of your subscription period – upon cancellation. When that happens, you’ll lose access to the add-on networks supported by the service, and you can’t also add new networks.
- All your recorded programs will be invalid after 21 days from the moment you cancel your account. However, your library preference will still be saved by the service if you decide to re-join sometime later.
- If you return to the platform, you may be ineligible for its special offers and promos and may not be able to access previous recordings, too.
- Google may still retain your home zip code information for “fraud prevention purposes.”
Now that you have to know the consequences of canceling your YouTube TV subscription, if you still wish to continue, below are the steps to do that.
How to Cancel YouTube TV Subscription?
On Computer
If you’re using your computer, these are the steps to follow:
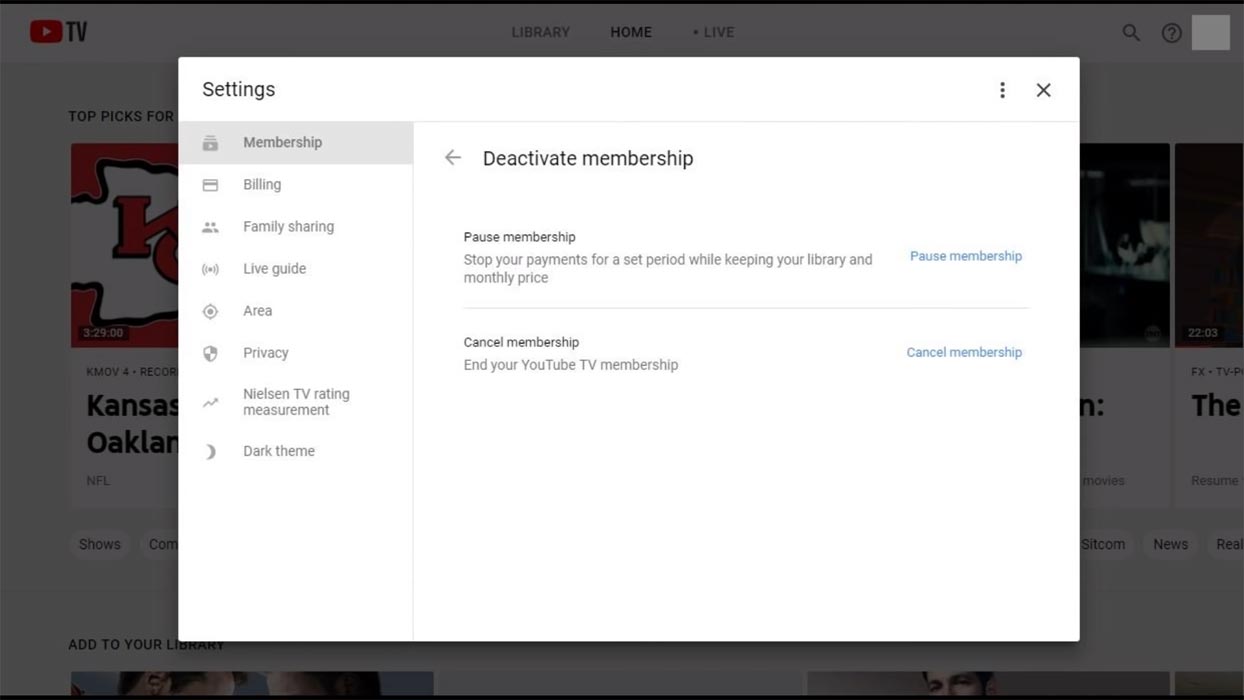
- On a web browser, visit tv.youtube.com/settings/subscriptions
- This will take you directly to the “Subscriptions” page, where you can cancel your subscription. However, if you’re not previously logged in on the web version (via the web browser you used), you will be prompted to log in.
- Select on the “Deactivate membership” link under the YouTube TV box.
- Look to the bottom of the page; you will see “Cancel Membership.”
- Select on the cancel membership link, and that’s it! However, you’ll be asked to identify the reason why you want to cancel your account; choose the most appropriate reason and click the “Cancel” button.
YouTube will send a cancellation email to your inbox to notify you of the action, just if you weren’t the person who carried out the act.
On Android Mobile
- Go to the YouTube TV app on your mobile; select the profile account.
- Choose Settings, then select membership.
- You will get two choices, Choose Cancel.
Wrap Up
If you find the subscription price of YouTube TV to be very expensive, then you pause your account and try out other similar platforms like Sling, Pluto TV, or even Hulu. Canceling may not be the best bet in All scenarios; On the contrary, you may want to consider pausing your account instead of canceling it outrightly. When you go on vacation or something and don’t have time on YouTube TV, you can consider pause. Compare with other TV streams, YouTube downtime and stream issues are less. So, When you prefer a non-interrupted Stream, You can try YouTube TV. In Sports nail bite moments, Buffer may give an uncomfortable experience. Did you face any issues during the Cancel or Pause option on YouTube TV? Comment below, We try our best to help you.

Selva Ganesh is the Chief Editor of this Blog. He is a Computer Science Engineer, An experienced Android Developer, Professional Blogger with 8+ years in the field. He completed courses about Google News Initiative. He runs Android Infotech which offers Problem Solving Articles around the globe.



Leave a Reply