Google Keep Notes are best Notes app. But you may miss some of the best tricks of it. I selected the best Google Keep Tips and tricks that are not just like 1+1=2..:) Are you used to only the conventional use of Google? Open your browser, type in your search keywords, get results and then you are out until some other time. Perhaps you only make use of the Google email service (Gmail) for convenience purpose. But do you know there are lots of other useful functions that Google provides?
No? Well, this is the perfect time for you to know. Have you heard about Google Keep Notes? Well, it is just one of the services that Google provides. You may not find it pre-installed on every phone like the other mainstream apps, so you have to download it. It is one of the most useful Google apps that many people do not know about.
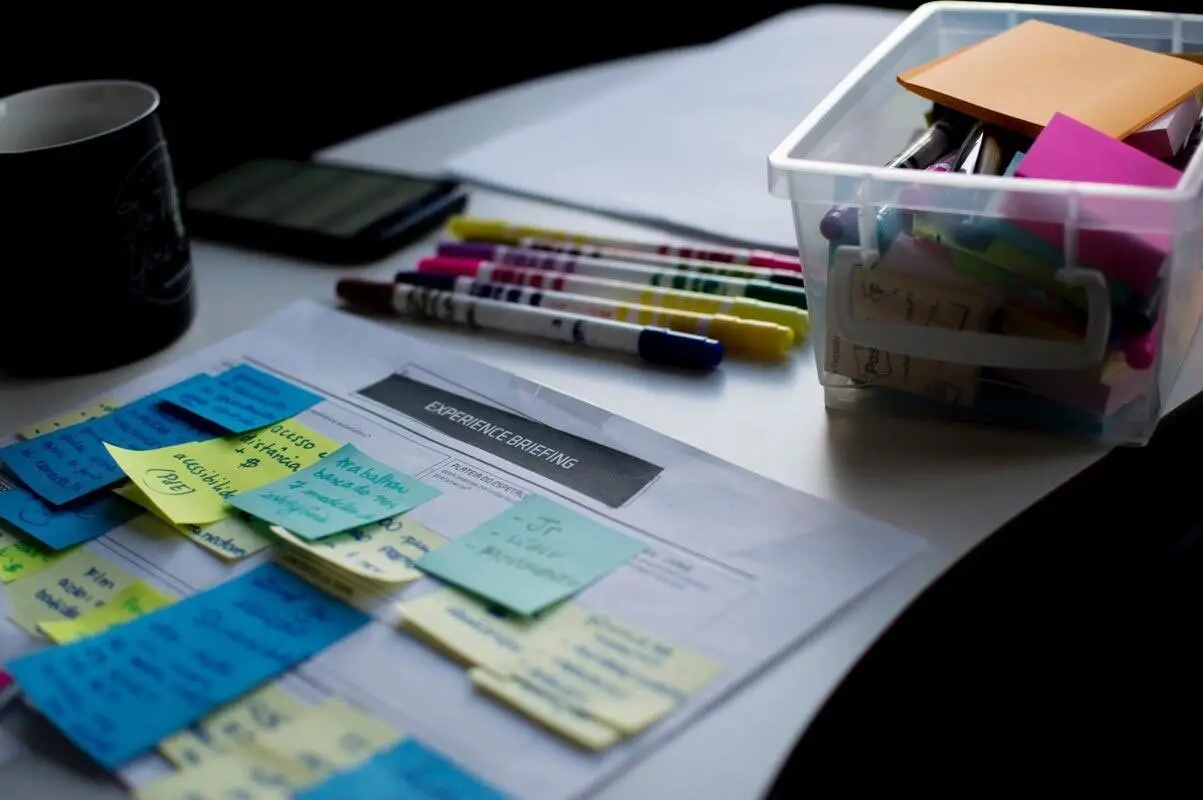
Google keep notes may look basic on the surface, but if you dig deeper, you’ll find out it ties into many other Google services, making it easy to handle your tasks. There may be more features on this excellent app which you are probably yet to figure out. Here are six tips and tricks you can try to harness the fantastic features of Google Keep Notes.
1.Shopping list by voice
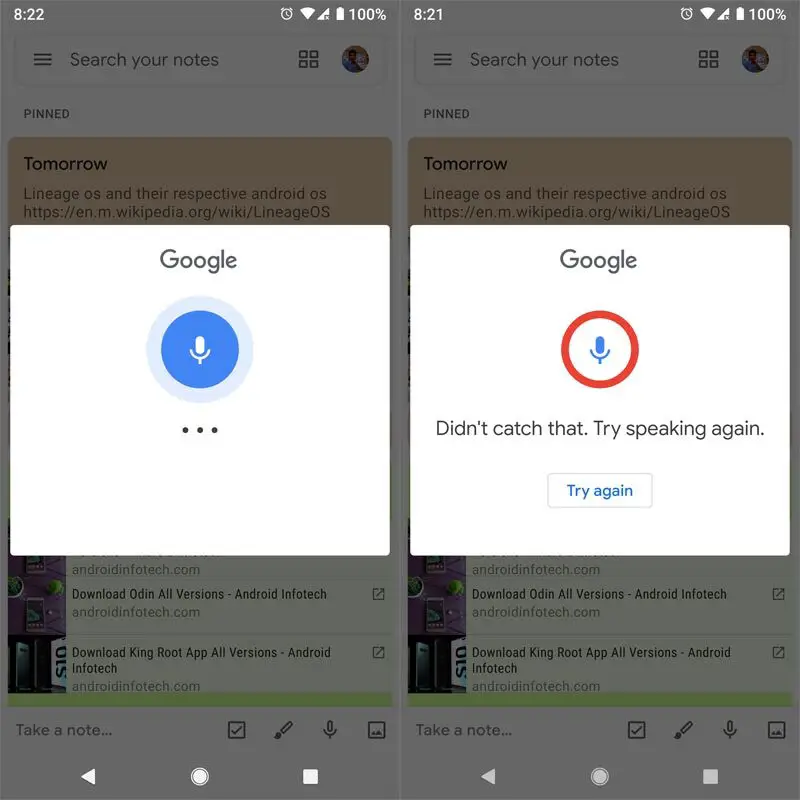
Add items to shopping list without having to touch your phone.
How to use:
Google Keep is useful for making lists like a shopping list. If one of the listings on your phone is titled “shopping list,” new items can be included without having to open the app. All you have to do is to use the “OK Google” word or tap the mic in your search bar.
Just say, “Add to the shopping list,” and you will get a Google Now card which allows you to lost items in order. When you are done, say “that’s it” or “finished” to have every added item included in the shopping list note. Also, you can include single items in a simple step by simply saying, “Add [name of item] to the shopping list.” It is an interestingly well-developed feature.
2. Set Reminders
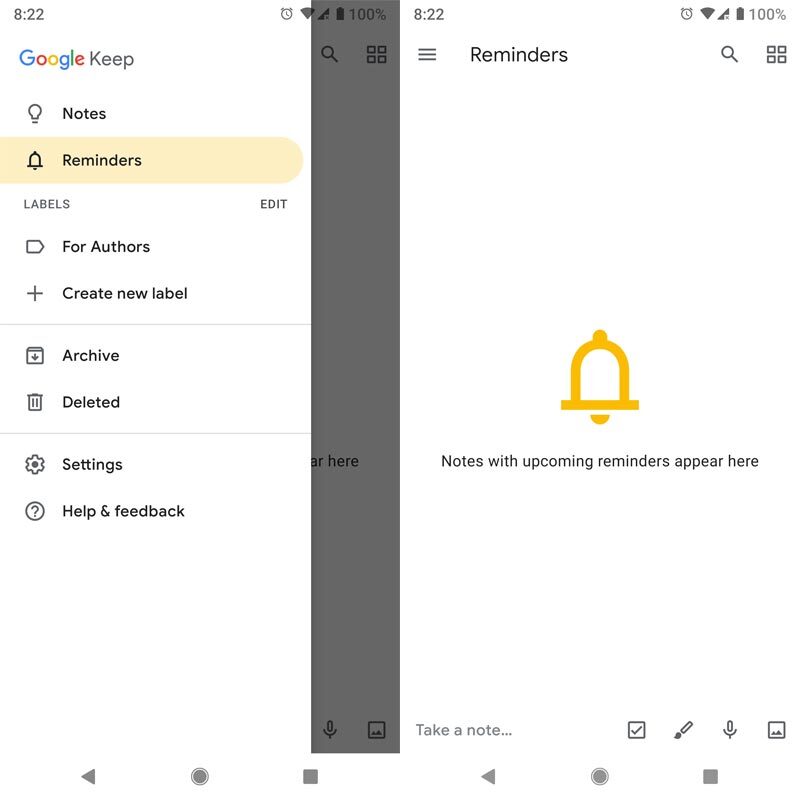
Reminder options in your Google Keep Note also show up in Google Now.
There is a “Remind Me” button at the bottom of every note in Google Keep. You might never have noticed it since you already have a reminder on your Smartphone through Google Now. However, the feature is deeply integrated with Google Now.
How to use:
On tapping the reminder button, you’ll have the option to set a location or time reminder. With a timely reminder, you will choose what time you want a specific notification to be pushed. For location-based reminders, you only need to type in the name or address of the location, and you will be reminded by your device when you’re close to it. Every reminder that you set in Google Keep are also accessible via Google Now—it is the same system. You’ll get the bonus having the note text in your reminder if you set it via Google Keep.
3. Sharing lists
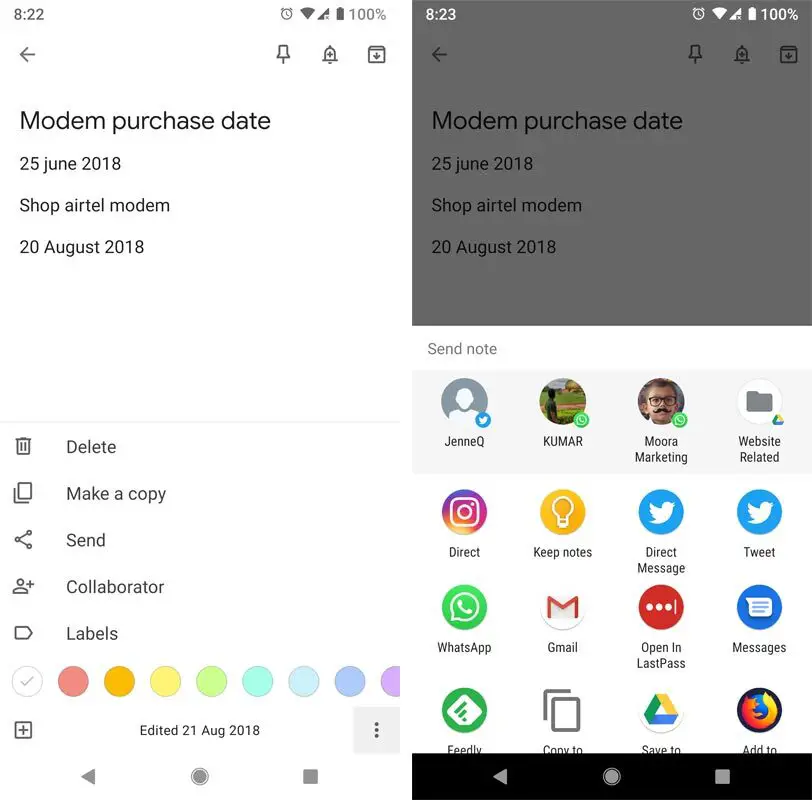
Collaborate with your shared Keep notes.
Many apps use the same icons and terminologies when it comes to sharing content with Android, but it’s a bit different with Google Keep. It has both sending and sharing, and each means a different thing. Sending is what you would refer to in other apps as sharing—moving content from your note to another app. That is in the overflow menu in Google Keep. On the other hand, sharing refers to making available one of your lists to someone else on Google Keep. You can easily contact your Relationships using Google Assistant to inform them about the collaboration..:)
How to use:
When you share a list, you’re giving one of your contacts access to edit or read a note. It is an excellent way to monitor a shopping list or chores (not forgetting the voice features). If you want to share a list, tap the contact plus button which is at the top of your screen, and enter your contact’s email address or name. They will get a message requesting them to accept an invitation to manage your shared note. You can as well open the sharing menu to remove someone at any time.
4. Get text from images
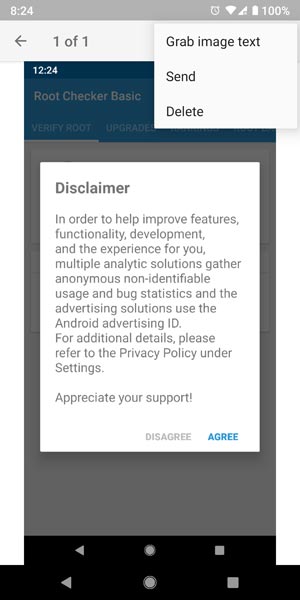
Make the text from an image editable in Keep using OCR.
Did you know that you can insert images into your Google Keep Notes? That is very straightforward, but can the text be extracted from the pictures? Google Keep can do that as well, and it is a handy feature. For instance, after snapping a photo of a person’s business card, you can make the text editable with Google Keep.
How to use:
First, get an image in Google Keep. Photos can be added to a note using the camera button located at the bottom of your screen. You can either snap a new picture or import one which you have already taken (including screenshots). For an existing note, the image option will be the overflow menu.
As soon as you have the image in Google Keep, tap the overflow menu and choose “Grab image text.” Keep will run optical character recognition (OCR) on the picture (this may take a few seconds) and add the text below the image. If you turn on your Mobile Data or Wi-fi, It works better.
5. Send to Google Docs
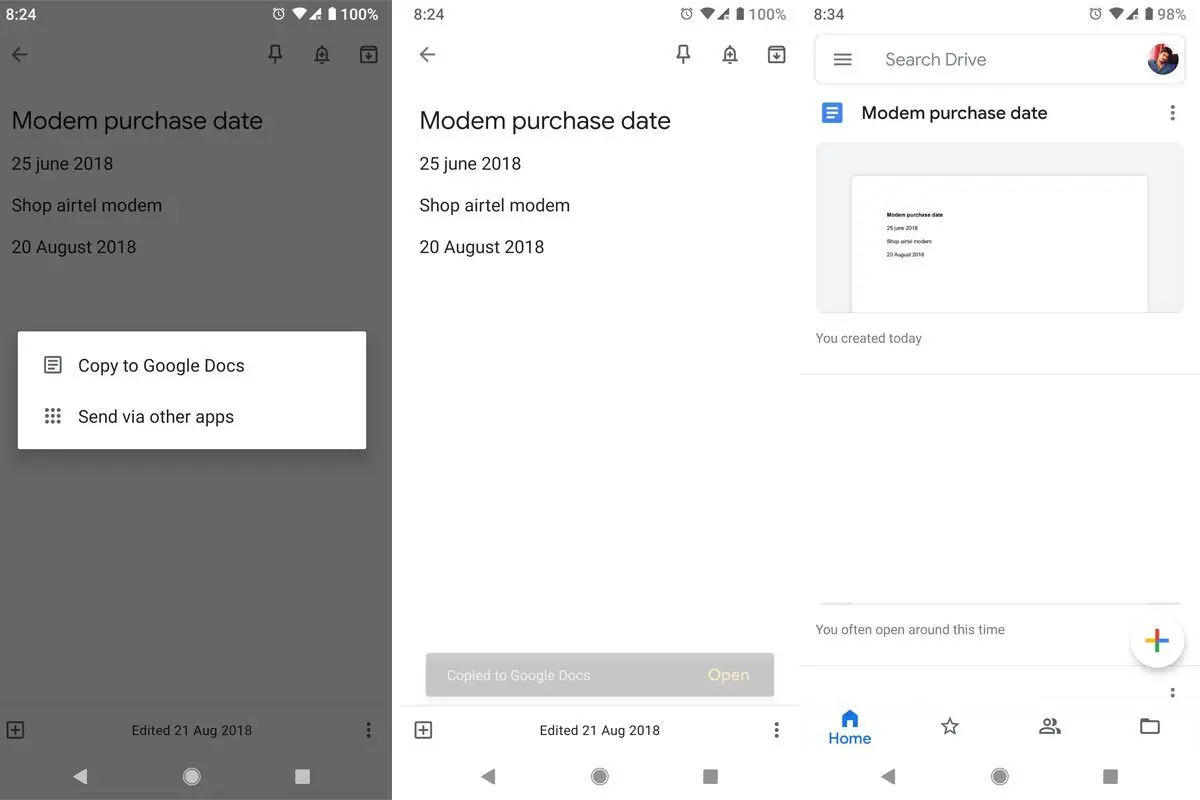
Send an entire Google Keep note to Google Doc for more advanced editing.
With all the image imports, voice commands, widgets, and more, your Google Keep notes may begin to get a bit ungainly. If you need to use the text for more complicated reasons, Google Keep is not the best app. Fortunately, with just a step, you can send all your note text to a Google Drive document.
How to use:
Open the note which you wish to send to Google Docs, and enter the overflow menu. You can find “Copy to Google Doc” at the bottom of your screen. This option grabs every image and text, then sends them to a new Google Doc. However, the original note is not affected, and you can now say you’ve mastered Google Keep.
6. URL Bookmark tool
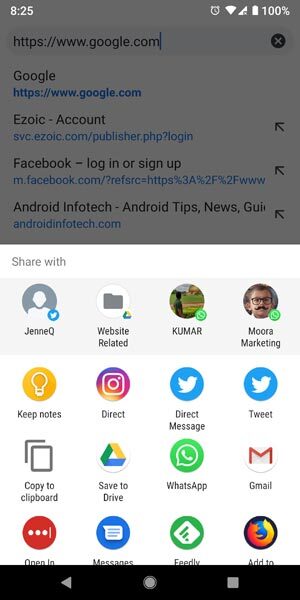
This feature is the ability to utilize Keep for monitoring your favorite bookmarks efficiently. You can consider this as an alternative to Instapaper or Pocket, and even works with desktop browsers.
How to use:
The browser which you use will determine the ease in performing this, but the steps to saving web pages for later read is easy. Open the link which you wish to share in the browser, select the overflow menu button, and select “Share.”
From here, you will have to select Google Keep, which will enable you to add more notes or add labels to the listing. You need this in some situations. If you don’t want to make a bookmark, but you need the URL, or You want to edit the URL. In that situation, this feature helps a lot.
Final Words
I tried nearly 35 Tips and Tricks and Selected these six only. Because I want to share some tips which are not widely used. If you feel I miss some tips that are Underrated, please comment below, We will share them in future.

Selva Ganesh is the Chief Editor of this Blog. He is a Computer Science Engineer, An experienced Android Developer, Professional Blogger with 8+ years in the field. He completed courses about Google News Initiative. He runs Android Infotech which offers Problem Solving Articles around the globe.



Leave a Reply