As users download files on their Android devices regularly, ranging from photos to apps, the seamless process can quickly lead to clutter and storage inefficiencies. Consequently, effective management ensures optimal organization and storage space utilization. This guide offers comprehensive steps for creating a Downloads Folder Shortcut on Android Mobile and locating, organizing, and streamlining download access. By implementing these strategies, users can efficiently manage their downloaded content and create shortcuts for quick and convenient access. Whether it’s sorting through photos, videos, documents, or applications, the goal is to enhance the user experience by simplifying the process of accessing and managing downloaded files on Android devices.![]()
Finding Downloads with Default File Manager
The default file manager app, often named “Files” or “My Files,” provides a convenient way to access your downloads. Open the app from your home screen or app drawer, navigate to the “Downloads” section, and tap to view your downloaded files.
Step-by-step guide on Adding a Download shortcut to your home screen on an Android device
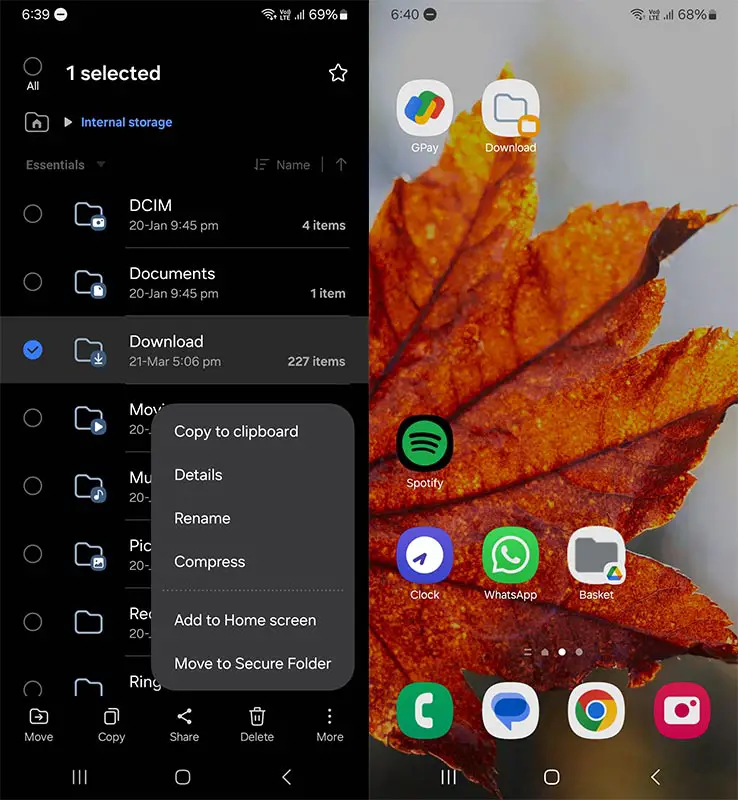
- Locate the Downloads Folder: Open your file manager app and navigate to the “Downloads” folder. This is where all your downloaded files are stored.
- Long-Press the Downloads Folder: Press and hold your finger on the “Downloads” folder icon. This action will typically bring up a menu with various options.
- Select “Add to Home Screen”: Look for the option labeled “Add to Home Screen” or something similar in the menu that appears. Tap on it to proceed.
- Place the Shortcut: After selecting “Add to Home Screen,” you will be taken to your device’s home screen. Choose where the shortcut appears by tapping a space or existing app icon.
- Confirm the Shortcut: Once you’ve selected the location, tap “Add” or “Confirm” to finalize the process. The downloads shortcut will now be added to your home screen for easy access.
- Accessing the Downloads Shortcut: You can now tap on the newly created shortcut on your home screen to quickly access your downloads folder.
Following these simple steps, you can add a download shortcut to your Android device’s home screen for convenient and quick access to your downloaded files.
Utilizing Files by Google App
Files by Google is a highly recommended file manager app on the Google Play Store. After installing the app, launch it and select the “Browse” tab at the bottom. Then, tap “Downloads” to effortlessly access your downloaded files.
Locating Downloads Manually
For users who prefer manual navigation, accessing the downloads folder can be done by opening the default file manager app, selecting the “Browse” tab, scrolling down to “Internal storage,” and tapping on the “Download” folder.
Moving Downloads to Another Location
Organizing your downloads becomes easier when you move them to specific folders. To do this, open the file manager app, navigate to the “Downloads” folder, tap the three-dot menu next to a file, choose “Move to,” select the desired location within “Internal storage,” and tap “Move here” to complete the process.
Viewing Exact Download Location
It’s beneficial to know the exact location of your downloads, especially when transferring files to other devices or backing them up. By tapping the three-dot menu next to a downloaded file and selecting “File info,” you can view the default path, typically “/storage/emulated/0/Download.”
Managing Downloads with Google’s Files App
Google’s Files app offers additional features beyond simple file management. It categorizes documents by file types, such as downloads, images, videos, and audio, making it easier to locate specific files. Additionally, the app provides an option to clear junk files, freeing up valuable storage space on your device.
Additional Storage Tips
If you run out of storage space due to numerous downloads, consider deleting unnecessary WhatsApp media files or transferring them to a cloud storage service. Additionally, installing an SD card on compatible Android devices can expand your downloads’ storage capacity.
FAQs
Can I access my downloads without a file manager app?
Yes, most Android devices have a default file manager that allows you to access your downloads directly from the device’s storage.
Is it safe to move downloads to another location?
Yes, moving downloads to another location within your device’s storage is safe and can help you better organize your files.
How do I create a shortcut for my Downloads folder?
To create a shortcut for your Downloads folder, long-press the folder icon in your file manager app, then select “Add to Home Screen” from the options menu.
What should I do if I can’t find my downloads folder?
If you can’t locate the downloads folder, try using the search function within your file manager app or checking the settings to confirm the default download location.
Are there any apps to help manage downloads more efficiently?
Yes, in addition to the default file manager apps, several third-party apps, such as Files by Google, are available on the Google Play Store. These apps offer advanced features for managing downloads and optimizing storage space.
Wrap Up
Efficiently managing your downloads is crucial to optimize storage space and ensure convenient access to vital files. Leveraging the capabilities of built-in file manager apps such as Files or My Files or opting for third-party solutions like Files by Google streamlines the entire process of locating, organizing, and managing your downloads.
These apps offer intuitive interfaces and useful features that categorize files, making identifying and accessing specific downloads easier. Utilizing these tools allows you to navigate through your downloaded content efficiently, move files to designated folders, and clear out unnecessary clutter to free up valuable storage space on your Android device. Whether you’re dealing with photos, videos, documents, or other types of files, effective download management ensures that you can quickly find what you need when you need it without hassle or delay.

Selva Ganesh is the Chief Editor of this Blog. He is a Computer Science Engineer, An experienced Android Developer, Professional Blogger with 8+ years in the field. He completed courses about Google News Initiative. He runs Android Infotech which offers Problem Solving Articles around the globe.



Leave a Reply