This informative guide will present various solutions to address the AirDrop malfunction on iOS 17. Owning a device from the Cupertino giant has significant advantages, notably the seamless integration within its closed ecosystem. This integration allows for effortless file sharing and reception with neighboring Apple devices, a critical user convenience. However, the latest iOS 17 update has altered this smooth experience, presenting challenges with AirDrop functionality. Rest assured, we are here to assist you with practical troubleshooting steps, ensuring AirDrop functions seamlessly once again on your iOS 17 device.
AirDrop and its Importance
AirDrop is a valuable feature on Apple devices that allows users to share files effortlessly with nearby devices. However, after updating to iOS 17, many users have encountered issues with AirDrop functionality.
Issue with AirDrop on iOS 17 Update
Post iOS 17 update, users have reported difficulties sending or receiving files using AirDrop. The expected prompt to send or receive files does not appear, causing frustration among users. This article will delve into practical troubleshooting steps to resolve the AirDrop issues.
Disable and Re-enable AirDrop
The initial step to troubleshoot AirDrop issues is refreshing its settings by disabling and re-enabling the feature. Follow these steps:
- Navigate to Settings > General > AirDrop.
- Select “Receiving Off” and wait for a few seconds.
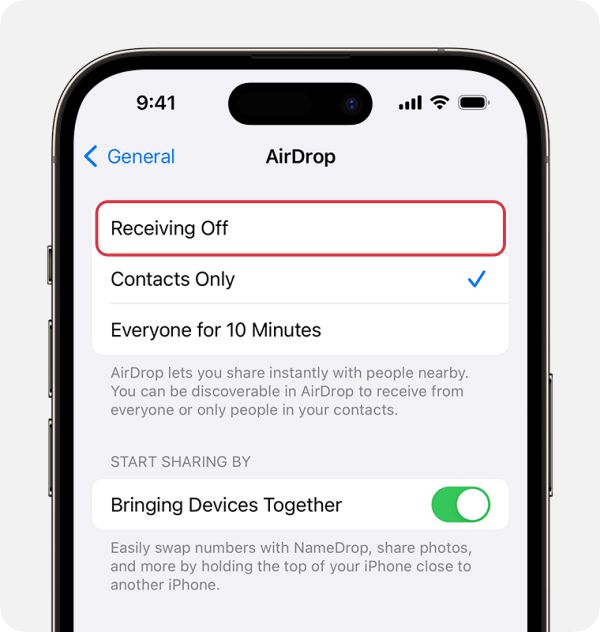
- Re-enable AirDrop by choosing “Contacts Only” or “Everyone.”
- Check if this resolves the AirDrop not working issue on iOS 17.
Adjust Content & Privacy Restrictions
Sometimes, tweaking Content & Privacy Restrictions can help resolve AirDrop issues. Here’s how to proceed:
- Go to Settings > Screen Time.
- Tap “Content & Privacy Restrictions.”
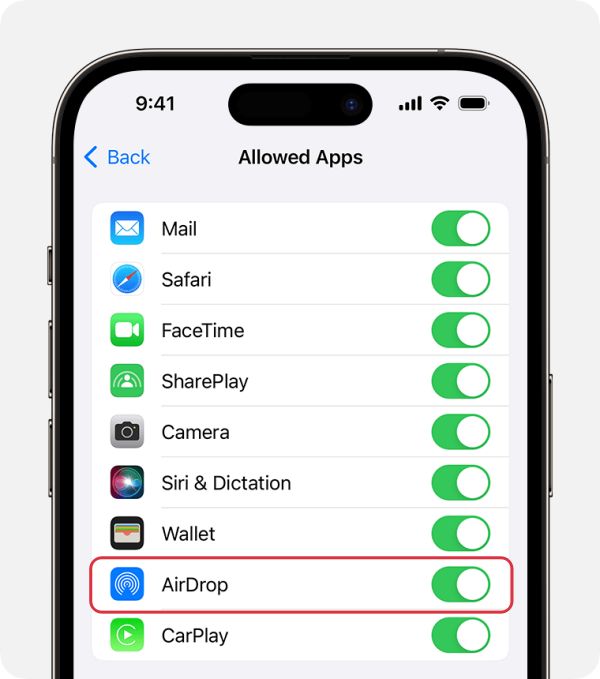
- Select “Allowed Apps” and disable AirDrop temporarily.
- Wait a few seconds and re-enable AirDrop.
Reset Network Settings
If the previous methods fail, resetting network settings may be the solution. Please note that this action erases various network-related configurations. Follow these steps carefully:
- Navigate to Settings > General.
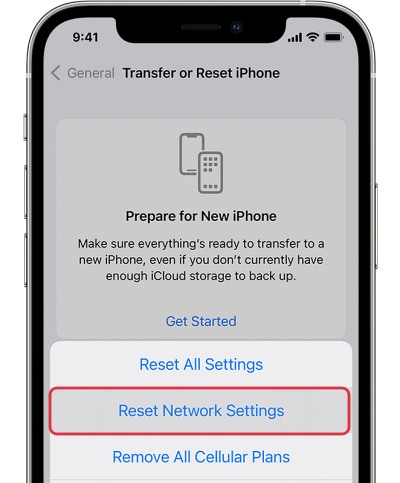
- Go to “Transfer or Reset iPhone” > “Reset.”
- Tap “Reset Network Settings.”
Wrap Up
Addressing AirDrop issues on iOS 17 is achievable by carefully following the abovementioned steps. Users refresh the feature by initially disabling and re-enabling AirDrop, potentially rectifying any underlying glitches. Adjusting the Content and privacy Restrictions is another practical avenue to explore; this can often untangle any complications and restore seamless functionality. Additionally, resetting network settings might be the solution if the prior methods fall short. However, it’s important to note that this step comes with a caveat, as it will reset various network-related configurations, such as saved Wi-Fi networks and passwords.
These troubleshooting methods ensure a smoother AirDrop experience, allowing users to effortlessly share files and data with nearby Apple devices, enhancing the overall iOS 17 user experience. The ultimate aim is to enable users to utilize AirDrop effectively, just as they did before the iOS 17 update brought about these challenges.

Selva Ganesh is the Chief Editor of this Blog. He is a Computer Science Engineer, An experienced Android Developer, Professional Blogger with 8+ years in the field. He completed courses about Google News Initiative. He runs Android Infotech which offers Problem Solving Articles around the globe.



Leave a Reply