Using the guide below, You can Add RGBA and Hex Colors in Google Docs/Slides/Sheets/Drawings. In this article, we have explored using RGBA and Hex color codes in Google Docs, Slides, Sheets, and Drawings. RGBA color codes allow you to specify an element’s color and transparency level, while Hex color codes provide a shorthand way of representing RGB color values. These color coding systems can be easily applied to pieces in your documents, presentations, spreadsheets, and drawings by using the “Format” menu and entering the code in the “Custom” field.
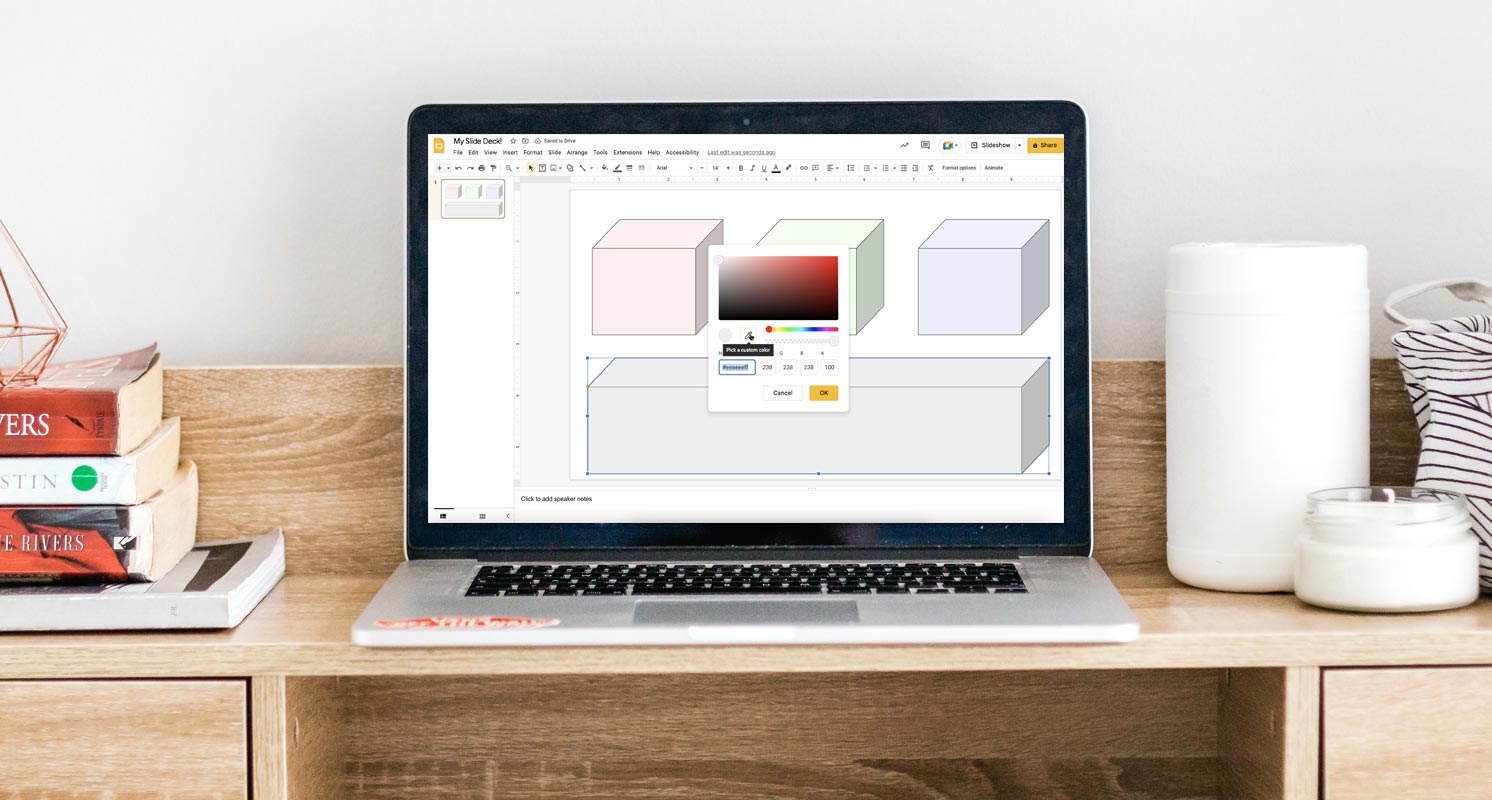
RGBA and Hex color options in Docs/Slides/Sheets/Drawings
Google Docs, Slides, Sheets, and Drawings allow you to customize the color of elements in your documents, presentations, spreadsheets, and drawings by using either RGBA (Red Green Blue Alpha) or Hexadecimal (Hex) color codes. In this article, we will explore the use of these two color coding systems in these Google products.
RGBA Color Codes in Google Docs
RGBA color codes specify an element’s color and its transparency level. The RGBA color code consists of four values: Red, Green, Blue, and Alpha (transparency). The values range from 0 to 255, with 255 being the maximum value for each color component. The Alpha value is a decimal value from 0 to 1 representing the transparency level, with 0 being completely transparent and “1” being completely opaque.
For example, the RGBA color code for a shade of blue with a transparency level of 50% would be “rgba(0,0,255,0.5)”. This code would produce a blue color with a 50% transparency level.
Hex Color Codes in Google Docs
Hex color codes are a shorthand way of representing RGB color values. Each hex code consists of 6 characters, with every two characters representing one of the RGB color components. The values range from 00 to FF, with FF being the maximum value for each color component.
For example, the hex color code for a shade of blue would be “#0000FF”. This code would produce a blue color with no transparency level.
Using RGBA and Hex Colors in Google Docs, Slides, Sheets, and Drawings: In all of these Google products, you can easily apply color to your elements using RGBA or Hex color codes. To do this, go to the “Format” menu and select “Fill color” or “Text color.” You can enter the RGBA or Hex color code in the “Custom” field. The color will be applied to the selected element immediately.
Creating a Custom Color in Google Docs, Drawings, Sheets, and Slides using RGBA and Hex Color options
You can create a custom color in Google Docs, Sheets, and Slides by entering either Hex or RGB values. Additionally, you can utilize the eyedropper tool to select a color from anywhere on your screen. Once you create a custom color, you can use it throughout your current file.
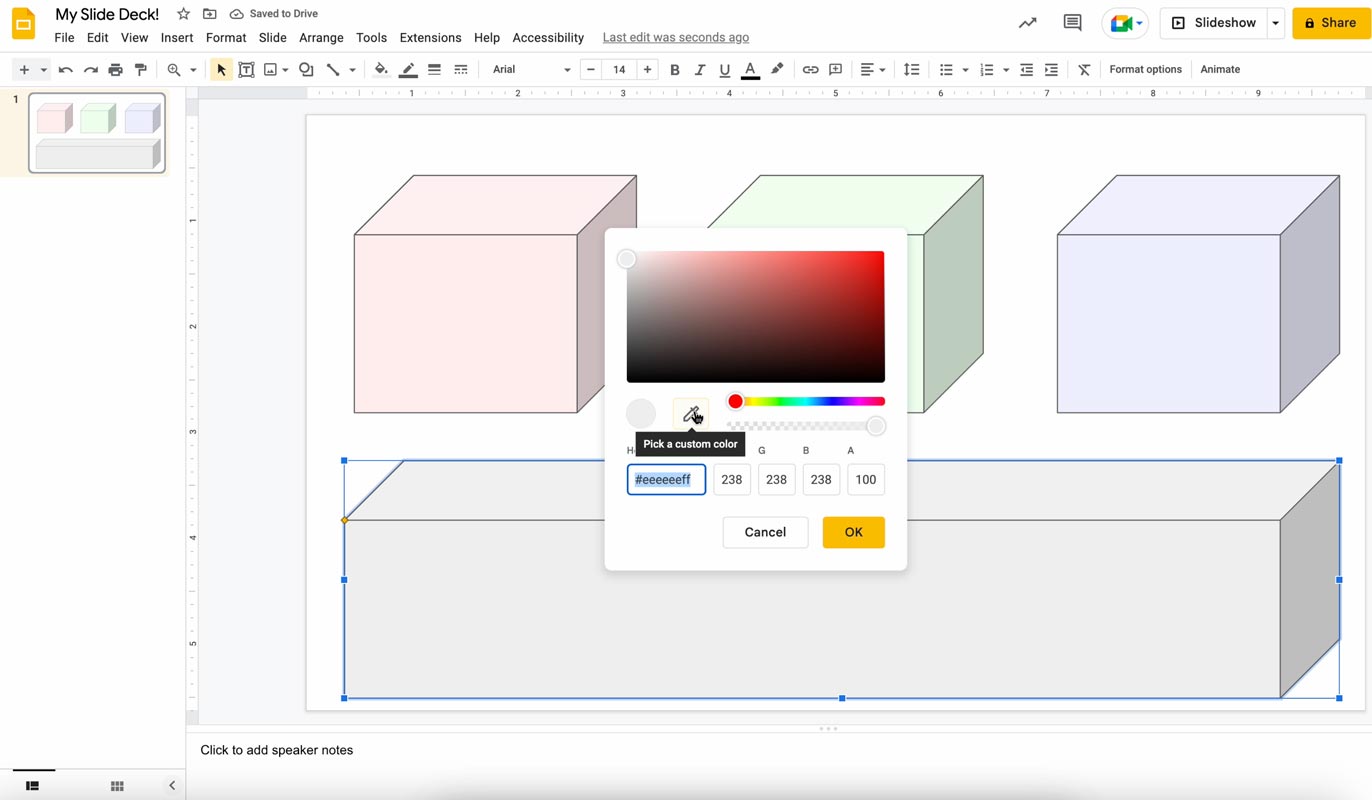
To create a custom color using Hex or RGB values:
- Open one of the following programs: Google Docs, Sheets, or Slides.
- In the toolbar, click “Text color” or any other tool that offers color options.
- Under “Custom,” click “Add a custom color.”
- Enter the desired Hex code or RGB values for the color you want.
- Click “OK.”
Wrap Up
RGBA and Hex color codes are two methods for specifying color in Google Docs, Slides, Sheets, and Drawings. RGBA color codes allow you to determine the color and transparency level, while Hex color codes provide a shorthand way of specifying RGB color values. Both methods are easy to use and offer a wide range of options for customizing the color of your elements in these Google products. The Hex method is already available. The RGBA method will be available from February 15, 2023.

Selva Ganesh is the Chief Editor of this Blog. He is a Computer Science Engineer, An experienced Android Developer, Professional Blogger with 8+ years in the field. He completed courses about Google News Initiative. He runs Android Infotech which offers Problem Solving Articles around the globe.



Leave a Reply