If you are encountering screen flickering on your Samsung Galaxy S23/Plus/Ultra, it can be annoying and cause discomfort and headaches. The good news is that a few methods exist to resolve this problem. This article will guide you through easy-to-follow solutions to fix the screen flickering issue on your Samsung Galaxy S23/Plus/Ultra. With our step-by-step guide, you can quickly troubleshoot and resolve the issue. So, if you are experiencing this problem on your Samsung device, follow our guide and get your device’s screen back to normal in no time.
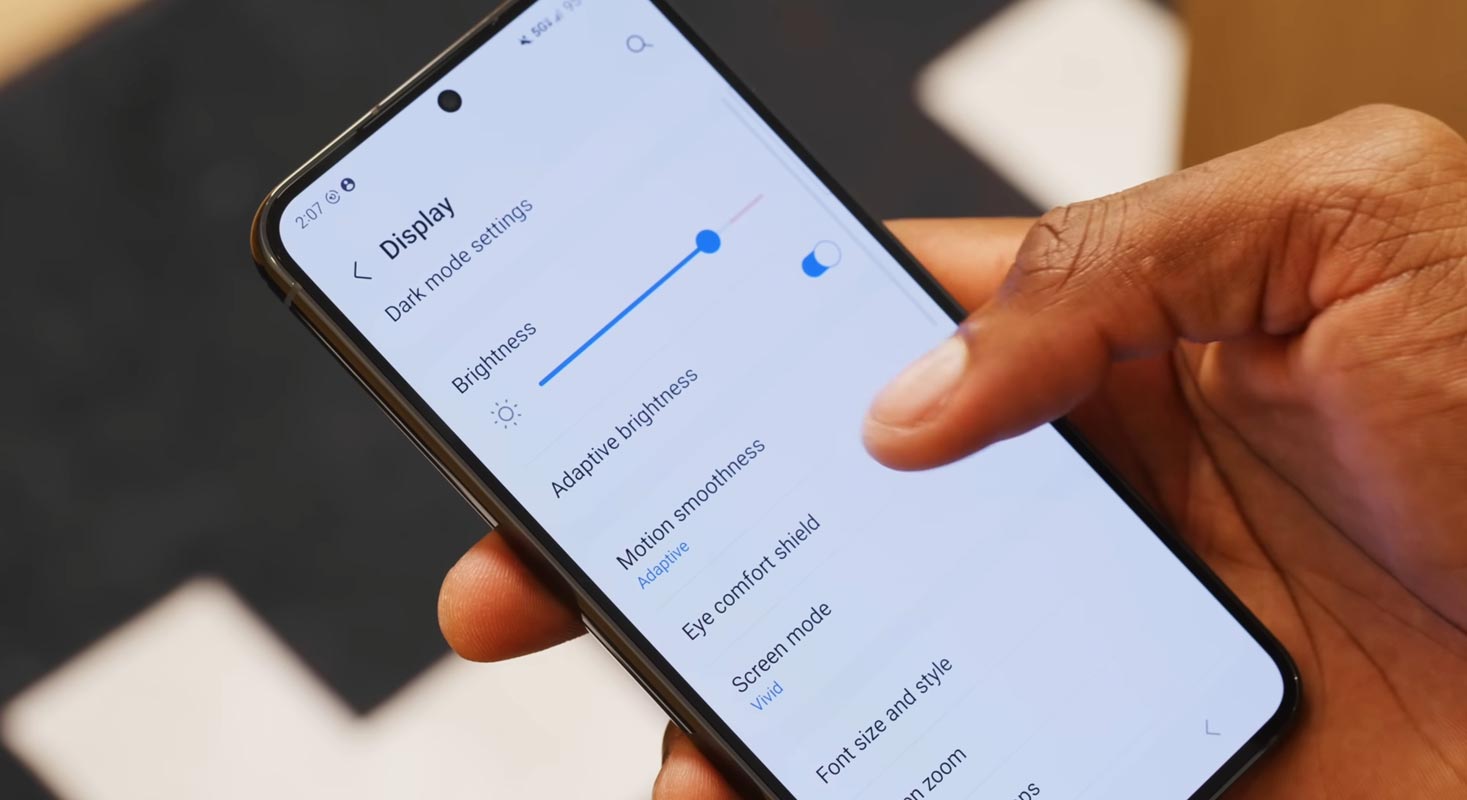
Fix Samsung Galaxy S23/Plus/Ultra Screen Flickering Issue
There are several steps you can take to try and fix the problem. In this article, we’ll go over some of the most common causes of screen flickering on Samsung devices and potential solutions to resolve the issue. Whether you’re dealing with minor flickering or a more persistent problem, we’ll provide some tips to help get your device back to working smoothly. Start from basic methods and go towards Advanced ways.
Check Your Device for Damage
Before troubleshooting the screen flickering issue on your Samsung Galaxy S23/Plus/Ultra, check if your device’s screen is damaged. If the screen is smashed or cracked, it can cause the screen to flicker. In this case, the best solution is to replace your device screen.
Check-in Safe Mode
If your device screen is not damaged, the next step is to check if a third-party app is causing the screen flickering issue. Safe Mode can help you diagnose if any third-party app is causing the problem. Safe Mode only runs the device using core applications, so it can help you determine if a third-party app is causing the problem. Follow these steps to enter safe Mode on your Samsung Galaxy S23/Plus/Ultra:
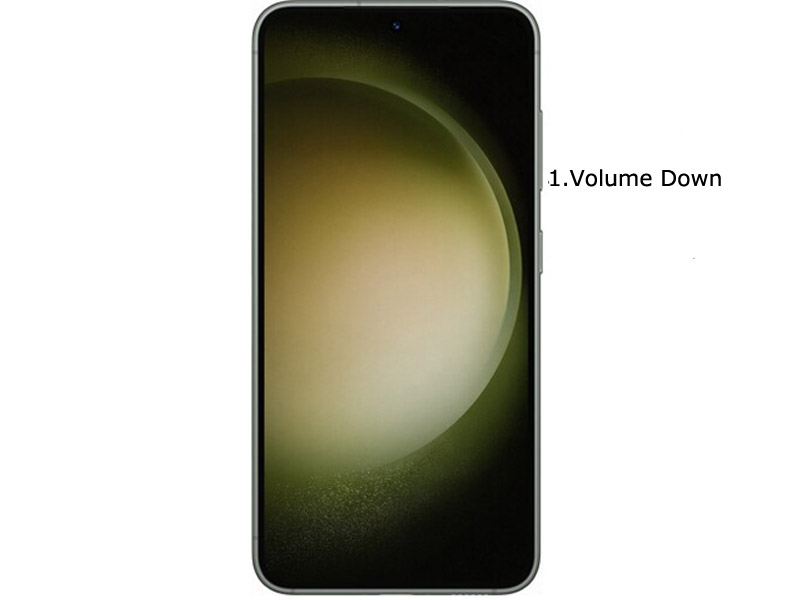
- Press and hold the power button on your device.
- Tap and hold the “Power Off” option on your screen.
- Tap “Safe Mode” and then tap “Restart.”
If the screen flickering issue does not occur in safe Mode, it means that a third-party app is causing the problem. You can then uninstall recently installed apps until the problem is resolved.
Disable Adaptive Brightness
If the screen flickering issue persists, try adjusting your brightness settings and disabling the adaptive brightness feature. Here’s how to do it:
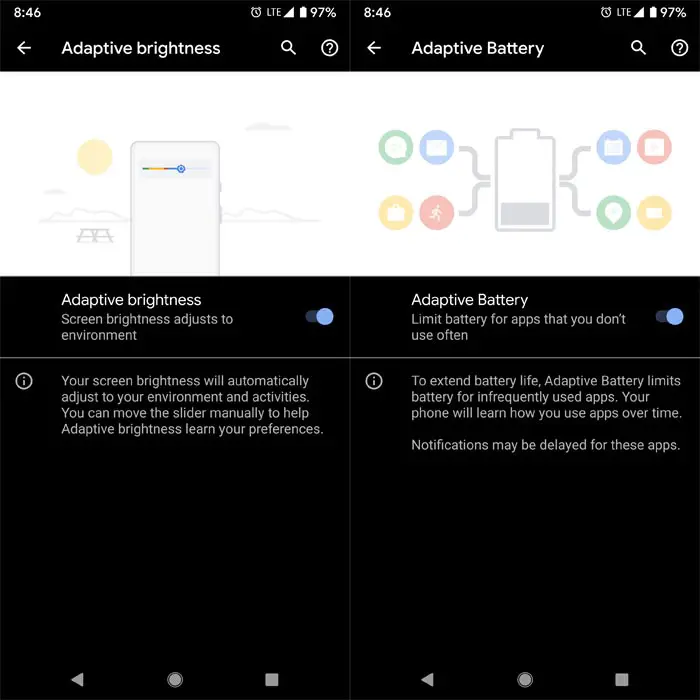
- Open the Settings app.
- Tap “Display.”
- Tap “Adaptive brightness.”
- Toggle the switch off.
Forced Restart
The screen flickering issue on your Samsung Galaxy S23/Plus/Ultra could be caused by an application running in the background. By doing a forced restart, the device refreshes its memory and kills all the applications in the background. Close all the recent apps. Follow these steps to perform a forced restart:
- To perform a forced reset, press and hold the volume down (-) button and power button simultaneously for a few seconds until your phone shuts down.
- Keep holding the phone until the Samsung logo appears on the screen.
- After you see the logo, release the buttons and wait for the device to reboot.
Disable Hardware Overlays
You or someone who uses your device might have accidentally turned on the Hardware Overlays option. This option flashes multiple colors on the screen when layers of content keep updating, which can cause the screen to flicker. Disabling the feature can help the display to get back to normal. Here’s how to do it:
- Open the Settings app.
- Go to “System” > “Developer options.”
- Scroll down and find “Hardware Overlays.”
- Toggle the switch off.
Flash New Firmware
If none of the above methods work for fixing the flickering screen issue on your Samsung Galaxy S23/Plus/Ultra, then flashing new firmware could help. This will install the latest version of Android on your device, which may fix the issue. However, remember that this process is risky and should only be attempted by experienced users. Make sure to back up your data before proceeding with this method.
Clear Cache and Data of Display-Related Apps
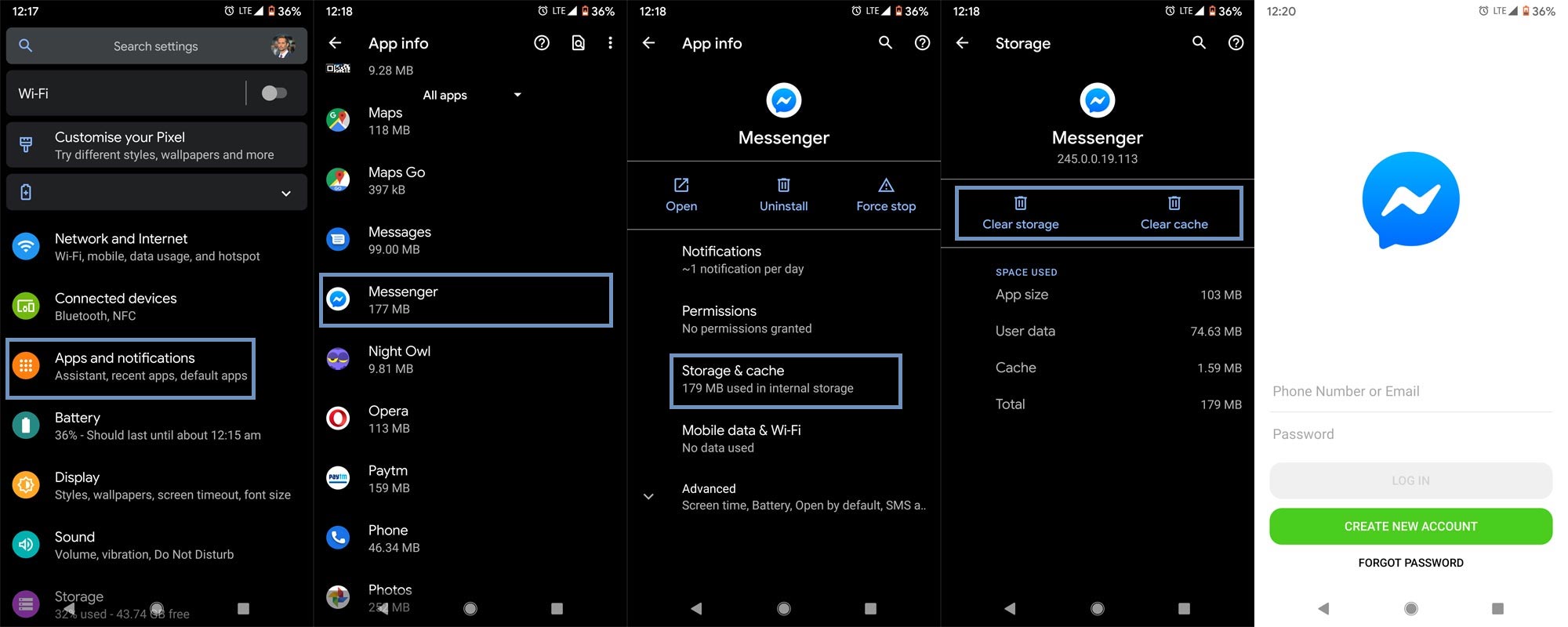
If a specific app causes the screen flickering issue, then clearing the cache and data of that app may help. To do this, go to Settings > Apps, find the app causing the problem, and select it. Then, select Storage > Clear Cache and Clear Data.
Reset Your Device to Factory Settings
Resetting your Samsung Galaxy S23/Plus/Ultra to its factory settings can fix many issues, including screen flickering. However, this will erase all data on your device, so back up your data before proceeding. Go to Settings > General Management > Reset > Factory Data Reset to reset your device.
Update Your Device to the Latest Software Version
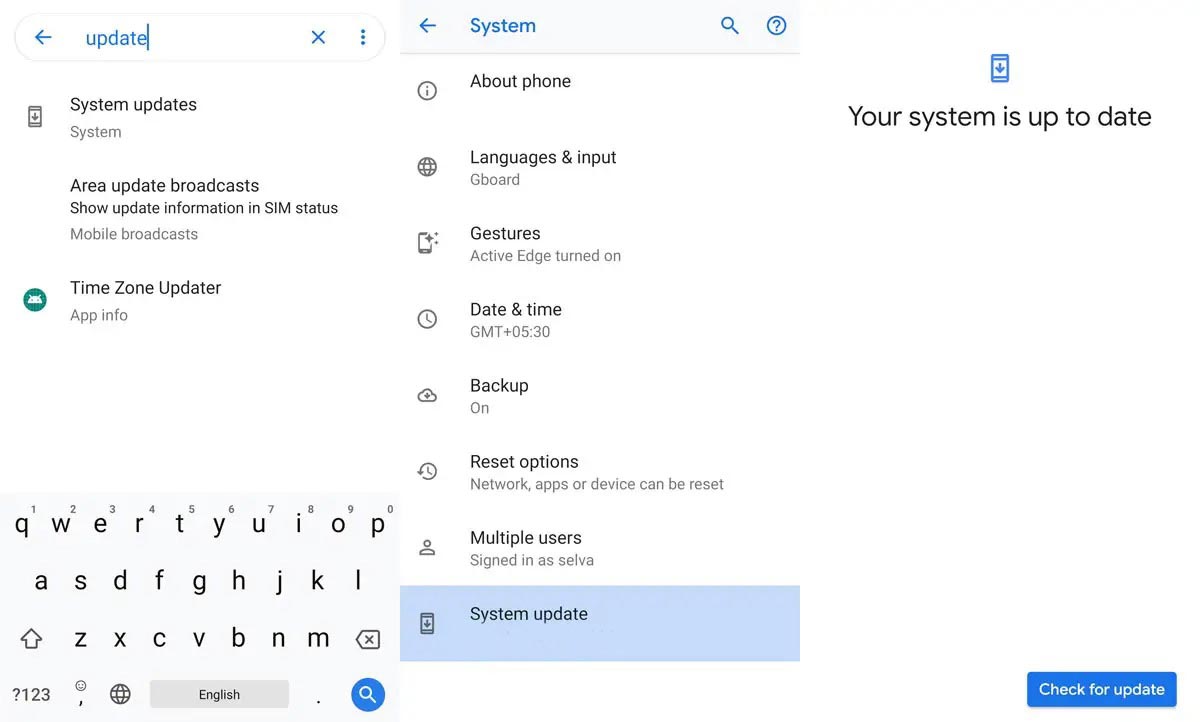
Updating your device to the latest software version can fix many issues, including screen flickering. Go to Settings > Software update > Download and install to check for updates.
Use a Third-Party App to Adjust Screen Settings
Many third-party apps on the Google Play Store can be used to adjust screen settings. Some popular apps include Lux, Twilight, and Blue Light Filter. These apps allow you to adjust the color temperature, brightness, and other display settings to fix the screen flickering issue.
Contact Samsung Customer Support
If none of the above methods work, then it’s time to contact Samsung customer support. They will help you diagnose and fix the issue. To contact customer support, go to Samsung’s website and find the customer support section.
Replace Your Device Screen
Replacing your device’s screen may fix the screen flickering issue if your screen is cracked or damaged. However, this can be expensive, so weigh your options before proceeding with this method.
FAQs
How can I determine if a third-party app is causing my device’s screen to flicker?
You can put your device in Safe Mode to see if the issue persists. Safe Mode disables all third-party apps and only runs the device’s core applications. If the problem goes away in Safe Mode, a third-party app is likely causing the issue.
Can I fix the screen flickering issue by updating my device to the latest software version?
Updating your device to the latest software version can often fix issues like screen flickering. To check if a software update is available for your device, go to Settings > Software Update > Download and Install.
What should I do if my device’s screen is still flickering after trying all the recommended fixes?
If you have tried all the recommended fixes and your device’s screen is still flickering, contact Samsung Customer Support. They may be able to diagnose the issue and suggest a solution.
Is it possible to replace my device’s screen myself?
While it is possible to replace your device’s screen yourself, it’s not recommended unless you have experience with phone repairs. It’s best to have the screen replaced by a professional to ensure it’s done correctly.
How can I prevent the screen flickering issue from happening again?
To prevent the flickering screen issue from happening again, you should avoid dropping your device, installing third-party apps from untrusted sources, and exposing your device to extreme temperatures. It’s also a good idea to keep your device’s software up to date to ensure that any known issues are fixed.
Wrap Up
Screen flickering is common on Samsung Galaxy S23/Plus/Ultra devices. However, there are many methods that you can use to fix it, including flashing new firmware, clearing cache and data of display-related apps, resetting your device to factory settings, updating your device to the latest software version, using a third-party app to adjust screen settings, contacting Samsung customer support, and replacing your device screen. Try each method one by one until the issue is resolved.

Selva Ganesh is the Chief Editor of this Blog. He is a Computer Science Engineer, An experienced Android Developer, Professional Blogger with 8+ years in the field. He completed courses about Google News Initiative. He runs Android Infotech which offers Problem Solving Articles around the globe.



Leave a Reply