The Samsung Galaxy S22 is a flagship that supports the S Pen stylus. The S Pen is a powerful tool that allows you to take notes, draw, and navigate your phone easily. However, some users have reported that their S Pen keeps disconnecting from their Samsung Galaxy S22, which can be frustrating. Wireless technology issues always have several external factors that can cause problems, such as signal interference, software bugs, or hardware defects. In this article, we will guide you through some troubleshooting steps to fix the Samsung Galaxy S22 S Pen that keeps disconnecting so you can enjoy seamless use of your device.

Samsung Galaxy S22 Ultra S Pen Issue
The S Pen is a game-changer for Samsung users. Whether you want to take notes, create art, or navigate your device with precision, this tool is an essential accessory. The S Pen is included in the latest flagship Samsung Galaxy S22 Ultra, which means more users can enjoy its advanced features and versatility.
However, some users have reported issues with their S Pen disconnecting from their devices. If you’re one of these users, don’t worry. We’ve identified a few potential solutions to help you get your S Pen working again.
Potential Fix for Samsung Galaxy S22 Ultra S Pen Keeps Disconnecting Issue
Reset S Pen
If your S Pen disconnects from your Samsung Galaxy S22 Ultra, resetting the S Pen may solve the problem. Here’s how to reset your S Pen:
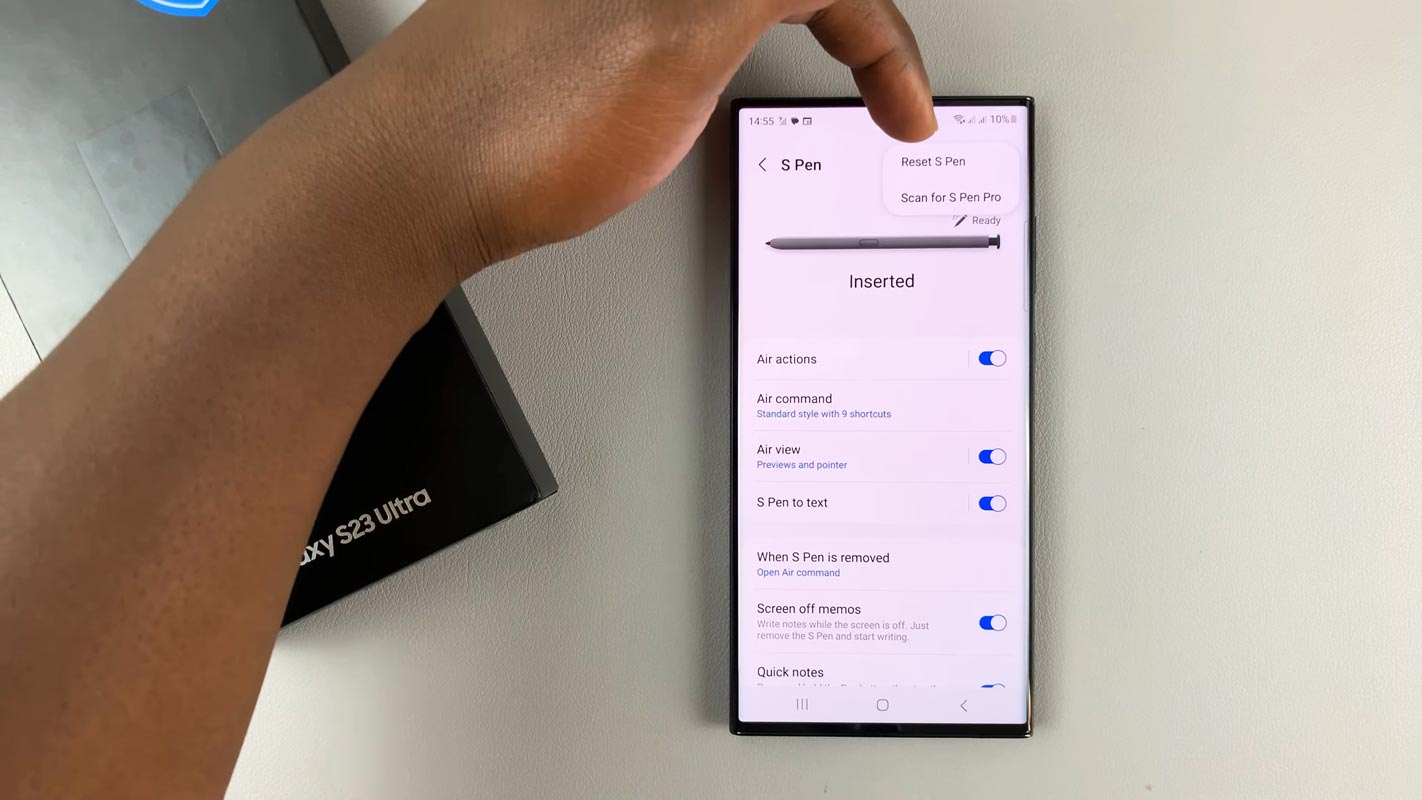
- Long press the S Pen remote icon.
- The S Pen remote settings screen will automatically open.
- Tap the More options icon.
- Tap Reset S Pen.
After resetting your S Pen, try removing it from the device to see if the issue has been resolved.
Enabling the “Always Connected” Option
Another workaround is to allow the option to keep the S Pen connected at all times. This will prevent the S Pen from disconnecting when you remove it from your device. Here’s how to enable the “Always Connected” option:
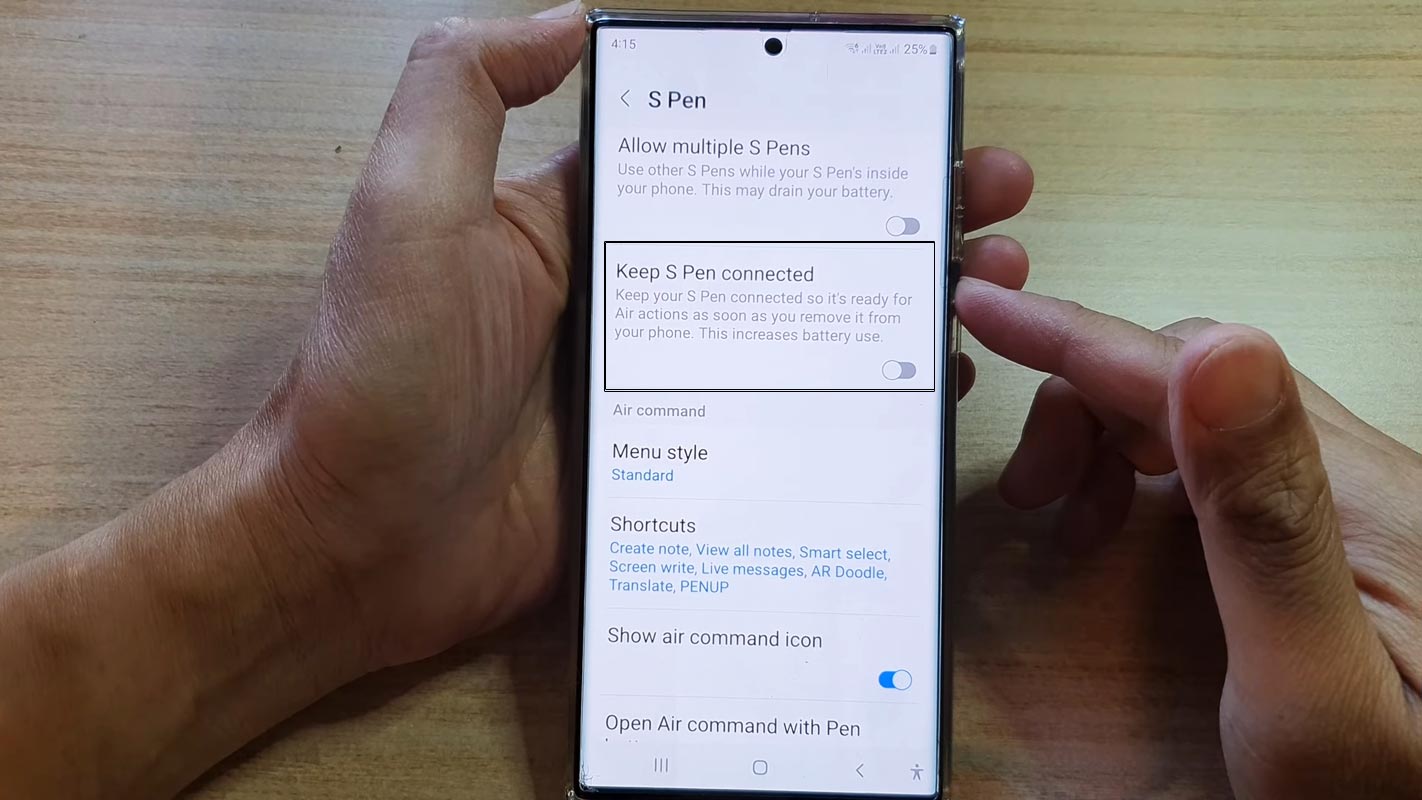
- Go to Settings.
- Tap Advanced features.
- Tap S Pen.
- Toggle on the “Keep S Pen connected” option.
By enabling this option, you can avoid the hassle of reconnecting your S Pen every time you take it out of your device.
Check for Software Updates
Software updates can also help resolve issues with the S Pen disconnecting. Ensure your device is up to date by checking for any available software updates. Here’s how to check for software updates:
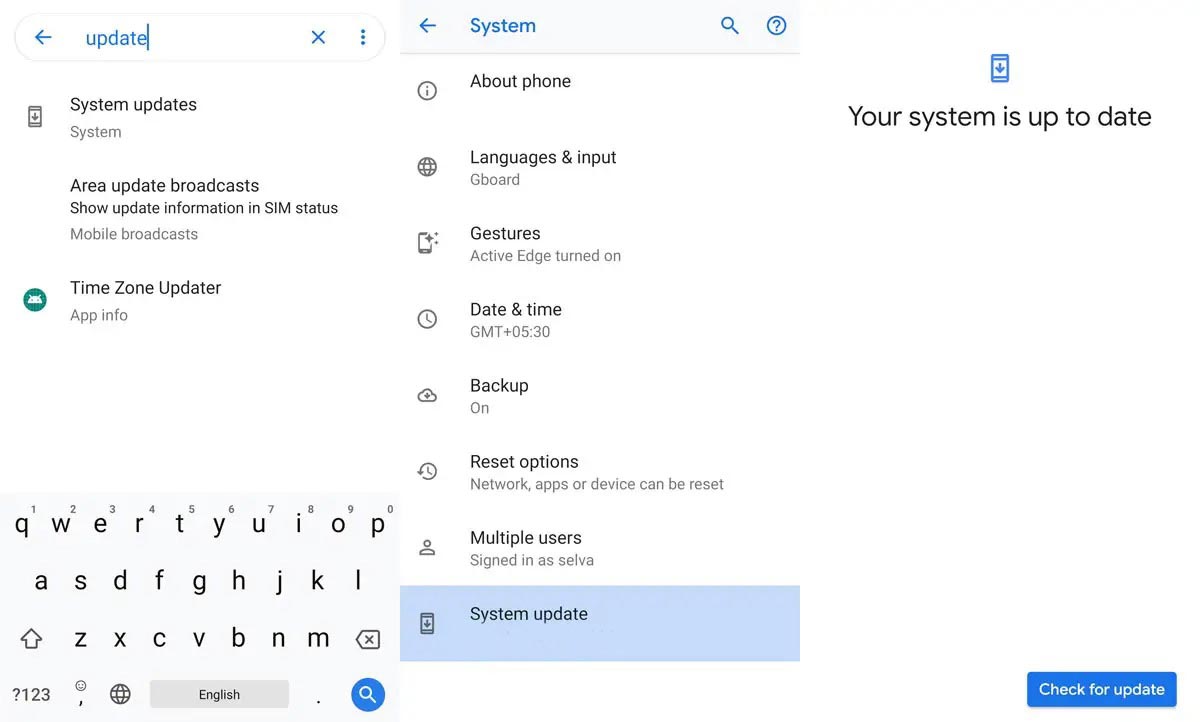
- Go to Settings.
- Tap Software update.
- Tap Download and install.
If an update is available, download and install it to see if it resolves the issue.
FAQs
What is the S Pen issue with Samsung Galaxy S22 Ultra?
Some users are experiencing a point where their S Pen disconnects from the device when they take it out. The device shows a ‘reconnecting’ sign, but the S Pen doesn’t reconnect, and a ‘disconnected’ message appears on the screen.
How can I resolve the S Pen issue?
One potential solution is to reset the S Pen. You can do this by long-pressing the S Pen remote icon, tapping the More options icon, and then tapping Reset S Pen. Another workaround is to enable the option to keep the S Pen connected at all times.
Will resetting the S Pen delete my notes or settings?
No, resetting the S Pen will not delete your notes or settings. It will only reset the connection between the S Pen and the device.
What should I do if resetting the S Pen doesn’t work?
If resetting the S Pen doesn’t resolve the issue, you can try cleaning the S Pen tip or slot. You can also contact Samsung customer support for further assistance.
Can I use the S Pen with other Samsung devices?
The S Pen is compatible with several Samsung devices, including the Note series and the latest flagship devices like the Samsung Galaxy S22 Ultra.
Conclusion
The S Pen is a powerful tool to improve your Samsung Galaxy S22 Ultra experience. However, if you’re experiencing issues with your S Pen disconnecting from your device, don’t worry. Potential solutions can help you get your S Pen working again. Try resetting your S Pen, enabling the “Always Connected” option, and checking for software updates. With these potential solutions, you can continue to take notes, create art, and navigate your device with precision.

Selva Ganesh is the Chief Editor of this Blog. He is a Computer Science Engineer, An experienced Android Developer, Professional Blogger with 8+ years in the field. He completed courses about Google News Initiative. He runs Android Infotech which offers Problem Solving Articles around the globe.



Leave a Reply