Using the below method, you can Download and Install Samsung Galaxy A13 4G/LTE T-Mobile USA Android 13 with the help of Odin. The Samsung Galaxy A13 4G/LTE SM-A135U T-Mobile USA Android 13 One UI 5.0 Stock Firmware (Carrier Locked) is finally available for download. The device initially shipped with Android 12, but users can now upgrade to the latest version of Android 13. While this news is exciting, it’s important to note that mobile devices in the USA region typically experience delayed updates due to carrier restrictions and approvals. Nonetheless, the Android 13 update for the Samsung Galaxy A13 4G/LTE SM-A135U is highly anticipated and will likely bring many new features and improvements to the device. If you’re a T-Mobile USA user, keep reading to learn how to download and install the Android 13 update on your Samsung Galaxy A13.

Reason for Custom UI Delay
There are plenty of features added to Android 13. Since Samsung uses a custom skin OS, They have to work a lot compared with Stock Android versions. Compared with the initial release of One UI, Successor versions came with many valuable features. In settings, you can constantly update your Mobile using the OTA Software update option. But you can use this ODIN-based manual method when you can’t do that. You can also use this method to Unbrick your Mobile.
Direct Google Play Store Security patch updates, Enhanced Privacy, and Improved Gestures are some noticeable features in the Android 13 version. When you have root access on your Mobile, You should follow a unique method to flash the Firmware. If you follow the below ODIN method, you will lose root access.
How do Mobile Purchases and OTA Updates Work in US Countries?
Unlike in other countries, getting new Mobile with installment is not complicated in the US. You can get both your mobile plan and your Mobile under one payment. So, With a single monthly price, We can make our mobile payment. But the problem is your Mobile is carrier-locked. You can’t use other Mobile operators for some time, or you have to unlock your Mobile manually with the help of a mobile operator. Also, The OTA updates happen via a respective carrier. So, You may get delayed updates compared with the International Version of mobiles.
Samsung Galaxy A13 4G/LTE SM-A135U T-Mobile USA Snapdragon Android 13 One UI 5.0 Official Stable Stock Firmware Flash
Official OTA Method
Suppose you want to update a security patch to the current month. Don’t go for the manual method. Try this Automatic method.
The process is straightforward;
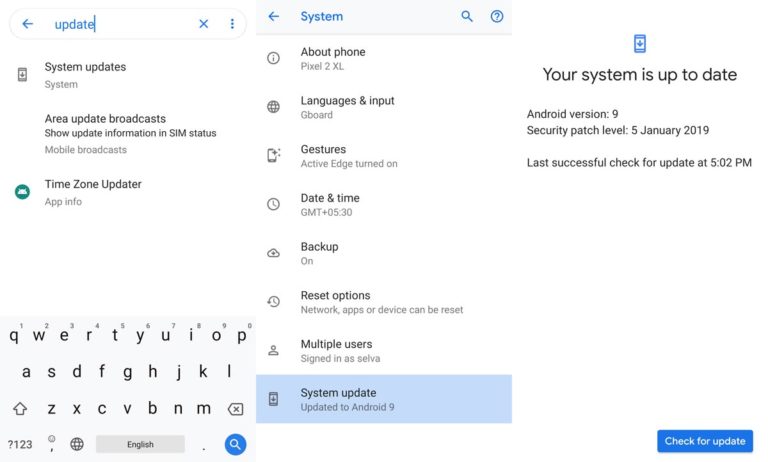
-
Go to your device setting menu and scroll down to the bottom
-
Tap on “Software Update”
-
You may have to refresh the page to start the OTA upgrade process.
Manual Method (SM-A135U, SM-A135U1– T-Mobile USA)
Note
- Check Your Device Mobile No. If you flash Different model numbers, you will lose some features based on your region.
- Battery Percentage Above 50.
- Backup Your Device.
- Some features may not work in the following Firmware. You should update your Mobile after the flash. I mentioned below what features may not work as per the carrier.
Using ODIN Method

-
Enable USB Debugging Mode and OEM Unlock; you’ll find these options in Settings >>> Developer options. If you didn’t see the developer options on your settings menu, then go to about >>> build number; click on the “Build Number” row about ten times regularly to activate “Developer Option” on your device.
- Download the Samsung USB driver and install it on your PC.
- Download Patched ODIN and install it on your PC. Don’t use other ODINs, which will not work correctly. We are using third-party software flashing.
- Download Firmware From the below links, For Samsung Galaxy A13 4G/LTE SM-A135U T-Mobile USA Snapdragon Official Firmware.
- Select recent Firmware. When selecting Firmware, refer- To how to choose the correct Firmware.
- You should download two files from the below links. One is unbranded Firmware, and the other is your carrier firmware. Please don’t mix the Firmware; we picked the correct Unbranded Firmware that will work flawlessly with your carrier.
T-Mobile USA
- SM-A135U1 (Unbranded)
- SM-A135U (T-Mobile USA)
Flashing Firmware
- Now you have two firmware files, one is Unbranded, and another is your carrier firmware.
Step 1: Flash Unbranded Firmware

- Switch off your Mobile. Enter into Download mode->Volume Down+ Power Button and Connect Your Mobile To your PC via USB Cable; after Samsung Logo Appear, Release all keys.

- After entering into Download Mode, it will say Warning; press the Volume Up button to continue.
- Launch Odin Application.

- It Will Show the message added.
- If you did not get this message, Repeat the above steps.

- After Getting Added Message Select, AP/PDA Button, then Browse for the Unbranded Firmware file. Un-Tick the Auto-Reboot.

- Press Start and wait for the tasks to complete. We Disabled Auto Reboot in ODIN. Do; after the process completion, It will still be in Download Mode.
- After completing the process, Press the Volume Down+ Power button to exit Download mode. When the screen goes off, Immediately Press the Volume Up + Volume Down+ Power buttons to boot into Recovery mode.
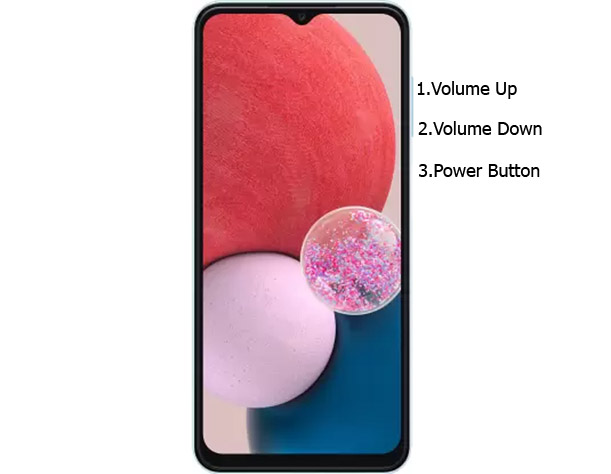
- Go to Wipe Data/ Factory Reset and Reset your Mobile in recovery mode.
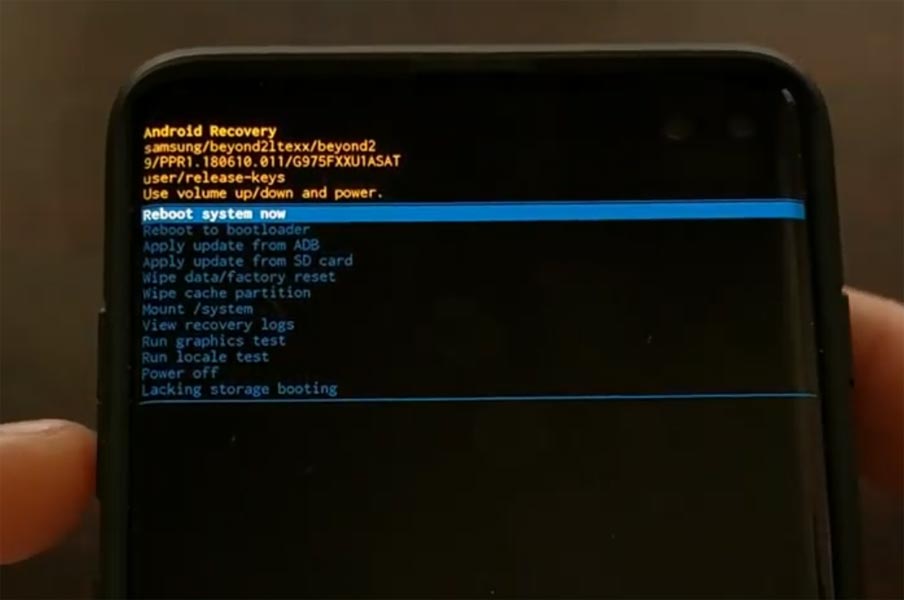
- You should set up your Mobile and log in with your account details. After fully setting up your device, boot into recovery mode.
Step 2: Flash Carrier Firmware

- Switch off your Mobile. Enter into Download mode->Volume Down+ Power Button and Connect Your Mobile To your PC via USB Cable. After Samsung Logo Appear, Release all keys.

- After entering into Download Mode, it will say Warning. Press the Volume Up button to continue.
- Launch Odin Application.

- It Will Show the message added.
- If you did not get this message, Repeat the above steps.

- After Getting Added Message Select, AP/PDA Button, then Browse for the Carrier Firmware file. Un-Tick the Auto-Reboot.

- Press Start and wait for the tasks to complete. We Disabled Auto Reboot in ODIN. Do; after the process completion, It will still be in Download Mode.
- After completing the process, Press the Volume Down+ Power button to exit Download mode. Immediately Press the Volume Up + Power buttons when the screen goes off to boot into Recovery mode.
- Go to Wipe Data/ Factory Reset and Reset your Mobile in recovery mode.
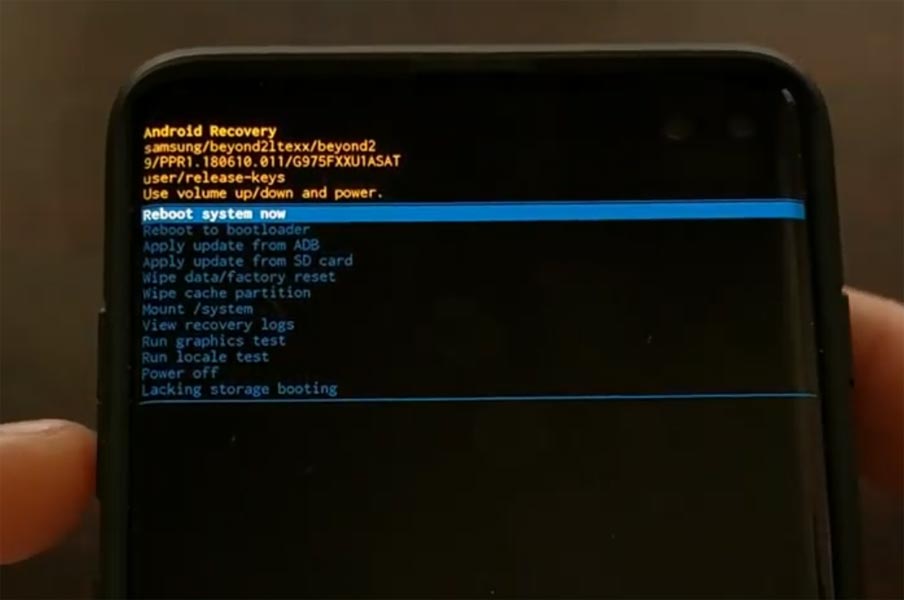
- You can see your carrier Boot Logo, When Startup. You should set up your Mobile and log in with your account details. After fully setting up your device, boot into recovery mode.
- You can Check the Firmware Details->Settings->About-> Version.
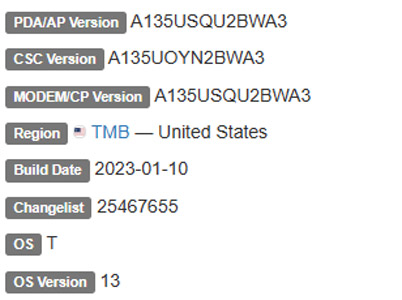
Samsung Galaxy A13 4G/LTE SM-A135U T-Mobile USA Snapdragon Android 13 One UI 5.0 Features
Samsung Always Adds extra features to the OS. I listed Both Regular Android 13 Features and Some Exclusive UI Features. We already covered One UI 2.0, 3.0, and 4.0 features only available on Samsung Devices. One UI 5.0 is created based on Android 13.
Lock screen customization
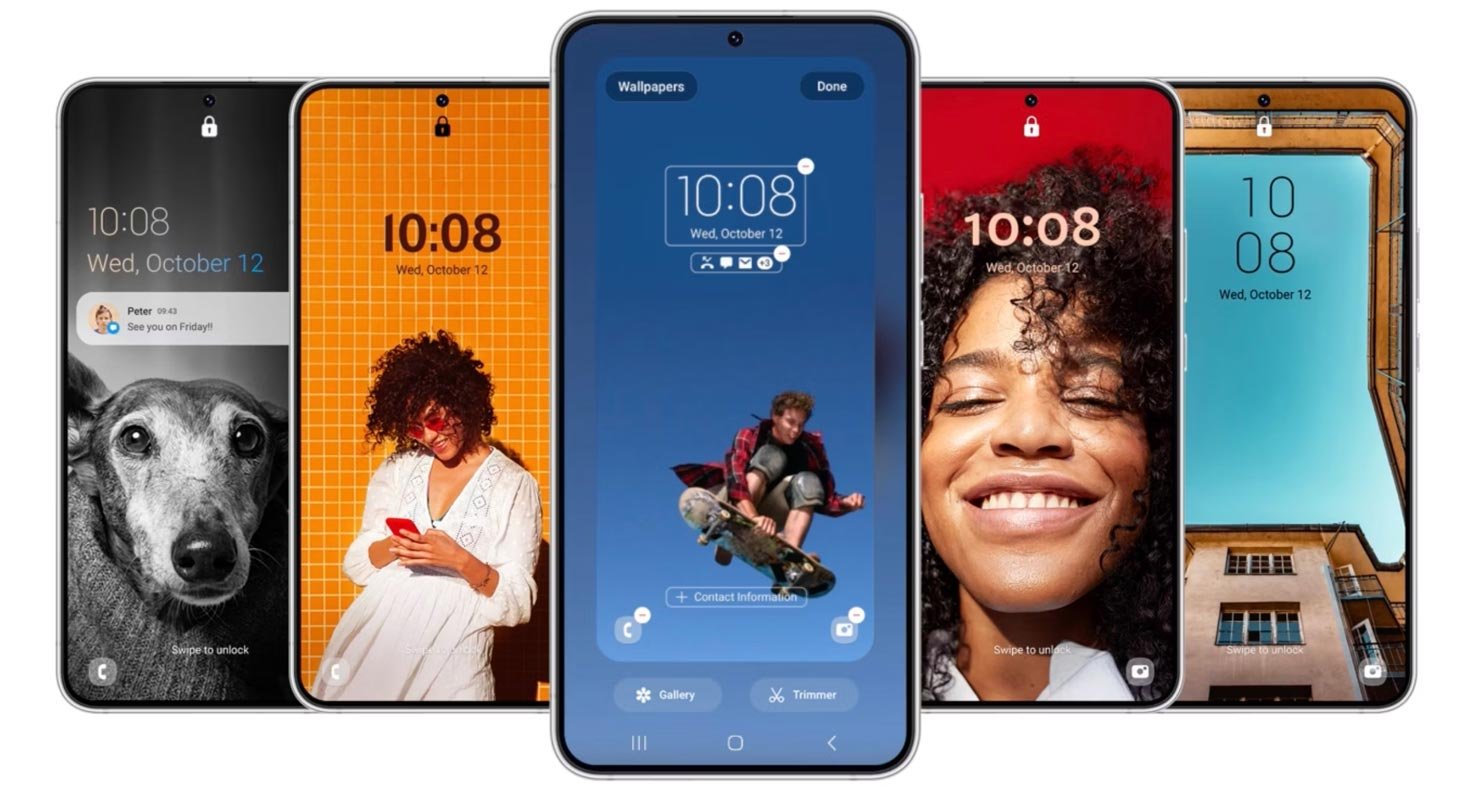
Tap, then hold down to the Lock screen to alter your wallpaper, clock style, notification settings, and more in one location with the live preview. Additionally, you can cut an existing video clip into an animation wallpaper. A few clicks can let one of your best moments pop up on the Lock screen.
More wallpaper options
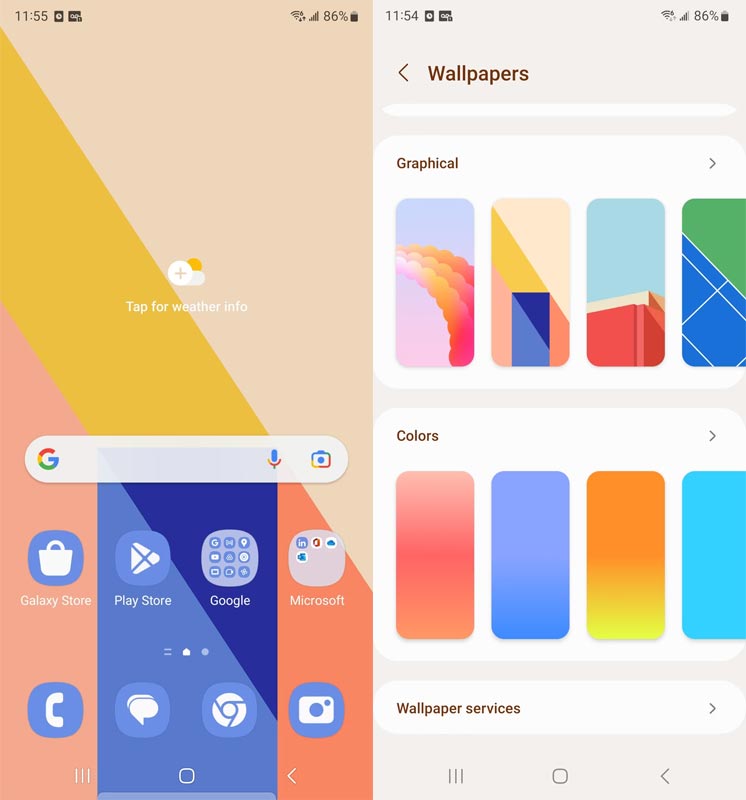
The settings for wallpapers have been revamped, which makes it easier to locate wallpapers for your Lock and Home screens. Check out the new colors, graphic wallpapers, and Dynamic Lock screen all in one location.
Simple recognition of background noise
Set up a different background for each caller so that you can see who is calling at an eye.
The color palette has more options
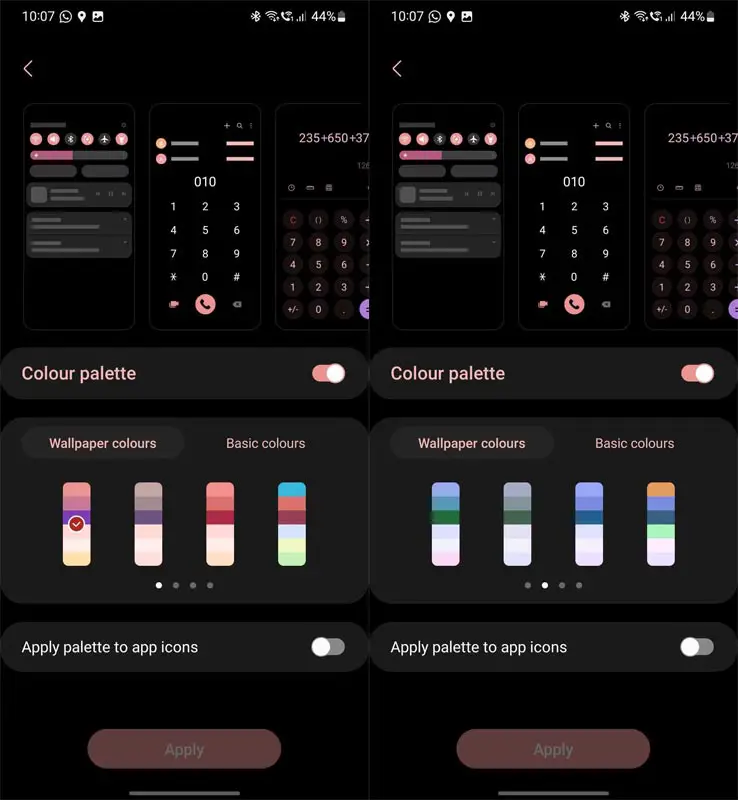
It’s much easier to identify the color that is right for you. Select from 16 themes of color that are compatible with your wallpaper or pre-set colors that are expertly created to suit your tastes.
Sleep mode
Sleep mode allows you to automate additional actions once it’s time to go to sleep, such as adjusting the screen’s brightness and switching to sound settings.
Smart suggestions widget
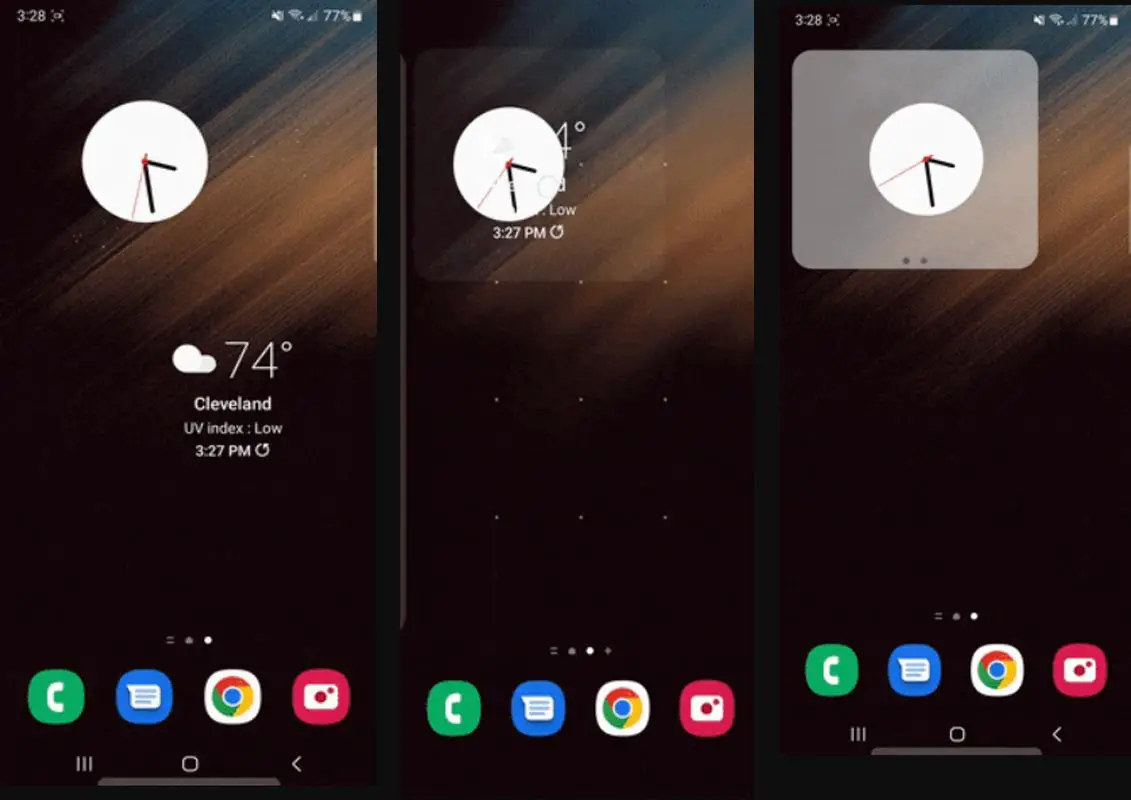
The new Smart suggestions widget can tell you what you need before when you even start. It recommends apps to try and people to call or add calendar events and other suggestions according to your use habits.
Quickly open applications in split screen
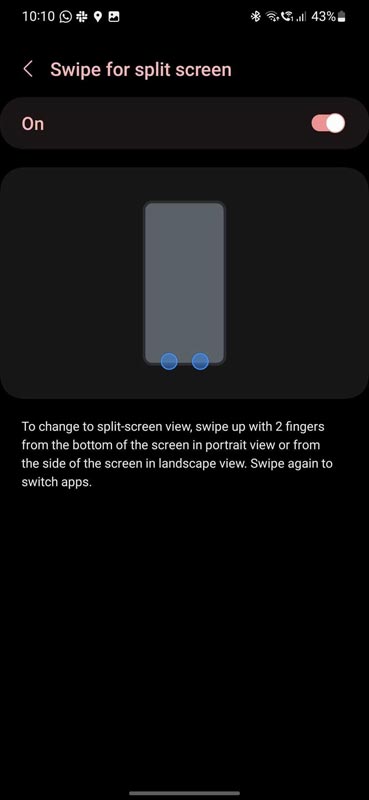
Drag applications off the screen of your taskbar or the current page to access them most conveniently for your needs. Drag the edge of the screen’s left, top, or right edge, and they will open them in split-screen. Press and Drag the screen to the middle of the screen, and you’ll be able to open an open window.
Enhanced blur effects, as well as simplified color schemes
Background blur effects on the quick panel Home screen and across The One interface have been enhanced by using brighter colors to provide an accurate and constant experience. Simple color schemes for apps help users avoid distractions and keep their focus on the task at hand.
Camera Features
1. Make sure to add watermarks to your photos
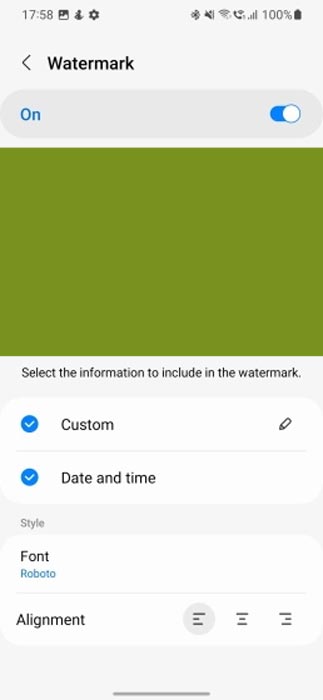
Add a watermark automatically at the top of each image that shows the date and time the photograph was taken and the information you entered.
2. Simple zooming with just one hand
With the minimized zoom bar, it is possible to expand and contract using only one hand.
3. Create perfect shapes in photos and videos
In the Photo and Video editor, You can quickly draw particular shapes like an arc, triangle, or rectangle using a pencil tool. Keep your finger on the screen after finishing your drawing; it will instantly change into straight lines or perfect angles.
4. Enhanced GIF editing
Cut and transform animated GIFs to get them to the proper dimensions or shapes.
New emojis for emoji pairs
It is possible to combine food, animal, and everyday objects with emojis, as well as facial expressions. In Samsung Keyboard, 88 new animated emojis and ten new ones can be made into Emoji pairs. Find the right combination to convey your emotions effectively.
Spacebar row configuration
You can select the functions key and punctuation mark you want to display in the bottom column of your keyboard, next to the spacebar, more in-depth. Enter frequently used keys quickly and quickly.
Text can be extracted from any screen or image
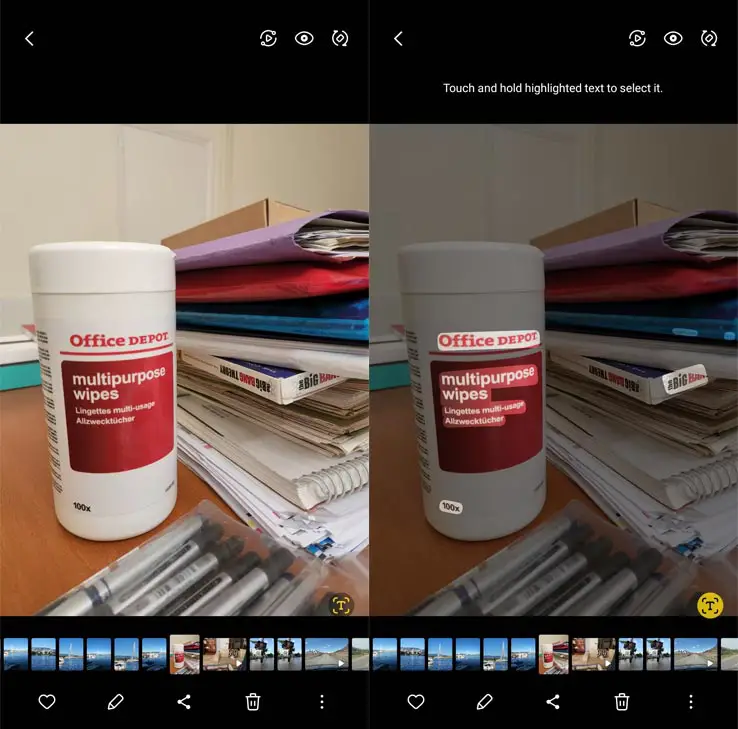
Extract text with Samsung Keyboard, Internet, Gallery, or any time you take a snapshot. Modify and copy the result into an email, message, or document rather than typing.
Samsung Dex Taskbar has been added to the Samsung Dex (Dex available only on sure mobiles)
You can customize the buttons and applications you want to display at the top of the screen. The search button is located on the taskbar, making it easy to identify applications. You can also access specific tasks within apps by right-clicking.
Auto optimization
Device care helps keep your phone running at high speed with automatic optimizations, including closing background applications and clearing memory. You can also automatically program your phone to restart to keep it in top condition.
RAM Plus in Device care
RAM Plus can now be disabled immediately within the device’s care if it’s not needed or if storage space usage has to be limited.
Security check that is intuitive and easy to use
The new Security dashboard within Settings allows you to look up security concerns and address the issues quickly.
Display and conceal the completed reminders
You can display or hide the completed reminders, regardless of the type. Completed tasks are displayed on the screen or blocked so you can focus on the tasks you must meet.
Improved My Files search
Select whether to search all files or those within the currently open folder. You can also search using file names or information contained in the files, for example, the text of documents or information about the location in images. After your search is finished, you can sort the results sortable by name, size, date, or type of file.
Emergency contacts Update
A list of emergency contacts you create from your Mobile will be available on your wristwatch.
Intelligent Wi-Fi
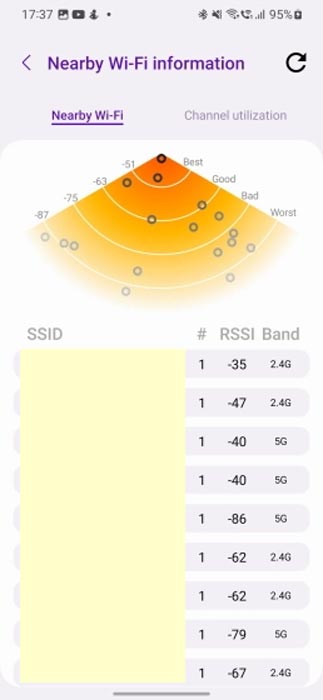
Although connecting wirelessly to networks can be significant, there are times when you require detailed information about your network’s situation. This is where One UI 5’s new Intelligent Wi-Fi feature enters the picture. Hidden in the Wi-Fi panel Intelligent Wi-Fi is a standalone section that offers a variety of choices for your connection.
Wrap Up
Selecting the correct Firmware is the Major step in this process. Based on your country or region, choose Firmware. It is a Manual ODIN process; You can flash the latest Version. But if you use the sideload method, you should flash the next Version of your mobile Firmware, or the process may brick your device. There are plenty of features added. Improved gestures are one of the best features of this Version. If you can’t find your region, you can flash the Samsung Galaxy A13 4G/LTE SM-A135U T-Mobile USA Snapdragon Android 13 firmware near the area. But, It should be within the same model number. After the flash, you can contact your Mobile Operator and configure your Network settings. There is a reason for Custom skin OS manufacturers not doing regular patch updates. According to company stats, Only a tiny percentage of people worry about software updates.
Samsung Exclusively added some extra features compared with One UI 2.5. If you are already using Custom ROM, use this new OS for some weeks, which will surely give you a unique experience.

Selva Ganesh is the Chief Editor of this Blog. He is a Computer Science Engineer, An experienced Android Developer, Professional Blogger with 8+ years in the field. He completed courses about Google News Initiative. He runs Android Infotech which offers Problem Solving Articles around the globe.



Leave a Reply