Even though we are native to any language, when we type on our PC or Laptop, We can’t completely avoid errors and grammar mistakes altogether. Plenty of paid apps and extensions can help us find mistakes. But we must pay for monthly or yearly subscriptions based on the platform. The primary need for those checkup plugins is the Internet requirement. The success of any medium is to roll out what other third-party platforms provide for your current platform for different prices. Google is trying its best to provide those options and features for free. With the new Grammar and Spelling Check in Google Docs, We can free type our documents without error.
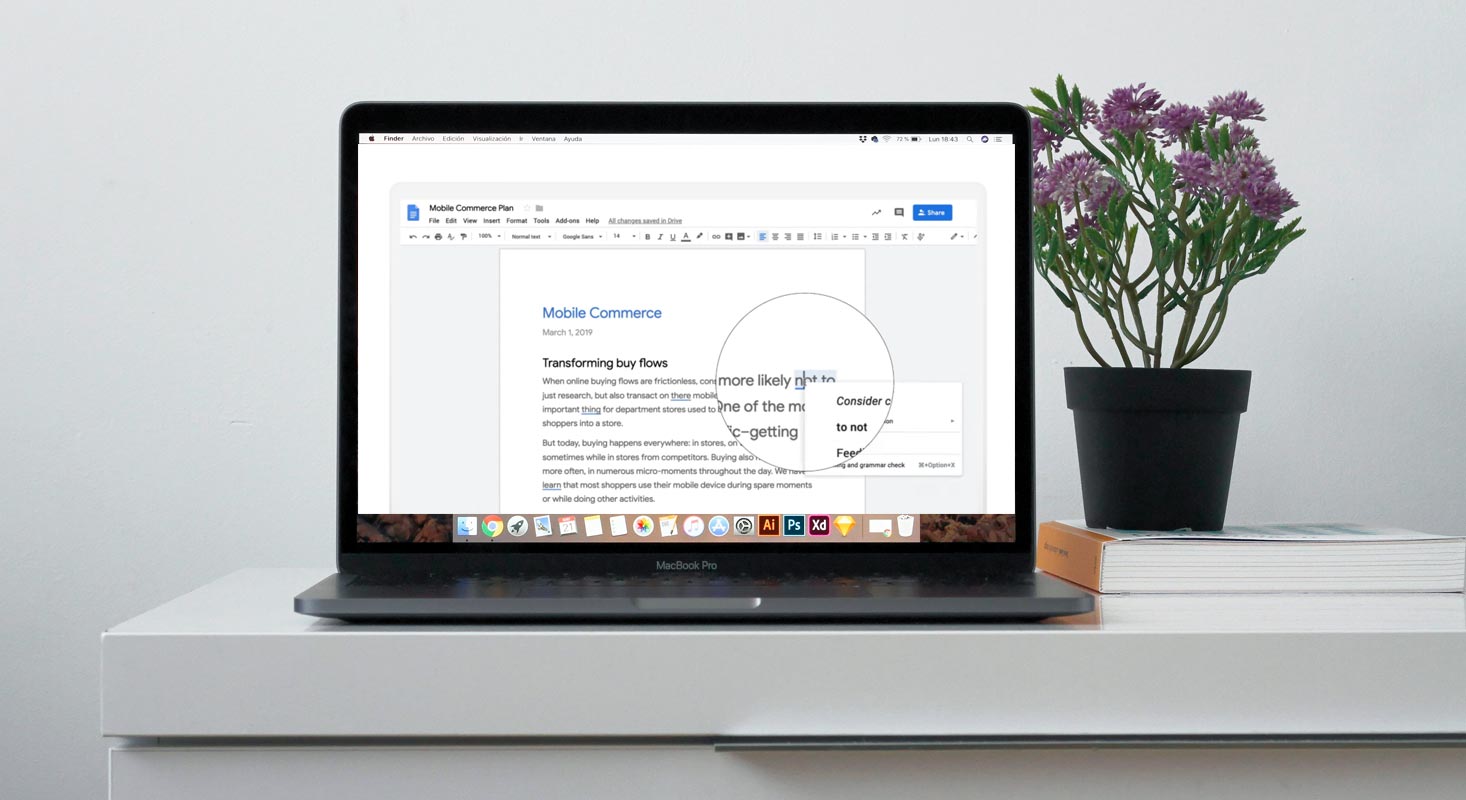
Grammar and spelling errors are common
These errors happen even to the best writers. This is where spell-checking comes in handy.
The spell-checker automatically detects and corrects any grammar or spelling errors in your text. To rectify any spelling errors you may make, you can also enable “AutoCorrect.” This article will show you how to help spell check in Google Docs and customize autocorrect options to work for you.
Google Docs Spell Check
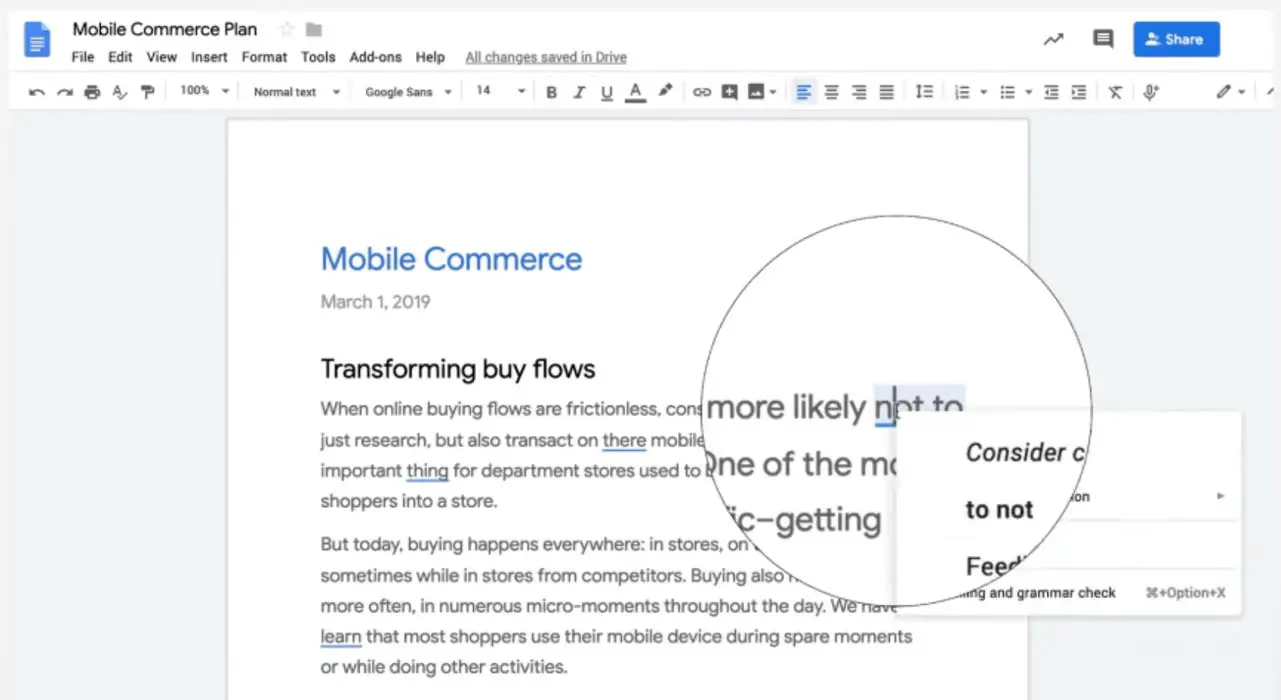
Google Docs Spell Check feature automatically scans your entire Document for spelling and grammar errors. The spell check will alert you if your text has spelling or grammar errors.
Spell checking is an invaluable tool that you shouldn’t ignore. It allows you to create well-written text that conveys your message without unnecessary distractions.
Google Docs Grammar and Spelling Check
Google Docs is an online word processor that allows you to correct grammar and spelling errors in documents. You can either convert an existing document or convert it from Microsoft Word into Google Docs.
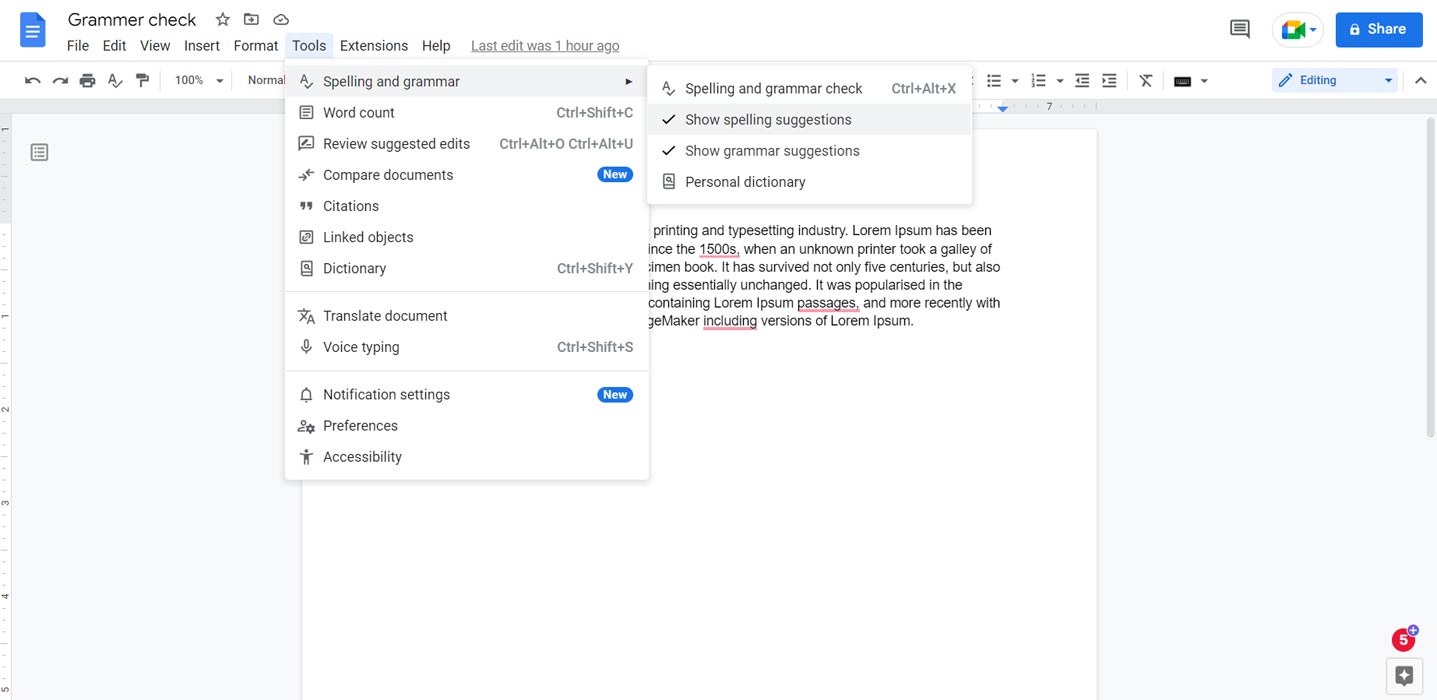
- Select Tools from the toolbar located at the top-right of your Document.
- To see the sub-menu, hover over Grammar.
- To quickly check your document, select Grammar and spelling check.
- Once Google Docs has completed the check, a window displaying any needed changes will open. You may also see the Document looking good.
- To accept a suggestion, choose to Accept from the window. You can also select Ignore if you want to ignore a request.
- Google Docs may flag a word as misspelled if it is a valid name or word that Google Docs doesn’t know. You can add the comment to your dictionary to ensure that it’s not incorrectly flagged as a spelling error. Click “Add to dictionary” after the word has been highlighted.
You can check Grammar and spelling on the go.
We can have Google Docs spell-check your Grammar and spelling as you write. This feature is available in the same menu you use to perform a one-off review.
Click on the “Tools,” then click on “Spelling and Grammar.” To turn this feature on or off, click “Show spelling recommendations” or “Show Grammar suggestions.” Google Docs will highlight in red misspelled words or words it doesn’t recognize if spelling suggestions are turned on. You’ll notice areas that Google Docs believes may be incorrectly underlined in blue if grammar suggestions have been turned on.
How to Check Grammar and Spelling in Google Docs Android App?
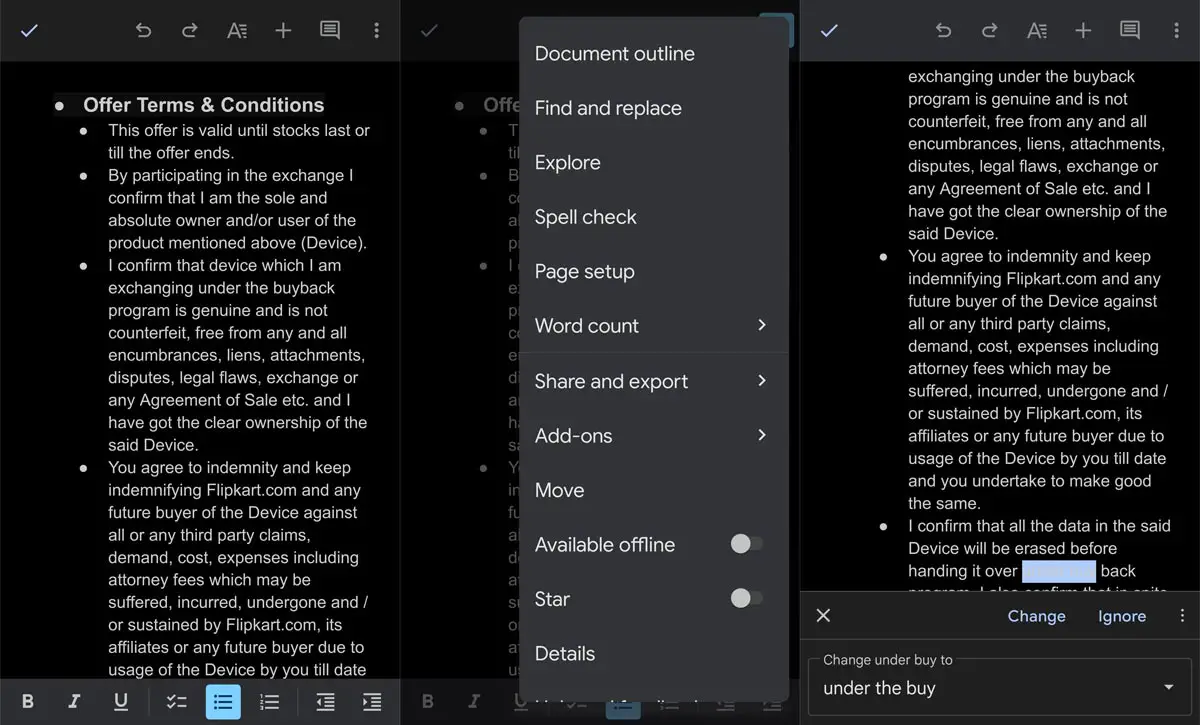
- Open Google Docs App Docs.
- Open a document.
- Click Edit.
- Tap the top right to tap More More, then Spellcheck.
- Spelling suggestions will be displayed at the bottom
- To use a suggested spelling, tap Change.
- To ignore a suggestion, tap Ignore.
- Tap More to see the entire Document.
- Tap More to ignore all instances of the word.
- To hide “Spellcheck,” tap Close Close.
Availability
This feature is available for all Google Personal and Workspace accounts.
Wrap Up
Since most users begin using Google Docs solutions because of the flexibility and easy collaboration among different users, Google often tries its best to roll out many valuable features. When your work purely depends on typing, You may need additional checking tools. But when you are a regular user who occasionally types and contains the documents, then default free Grammar and Spell check in Google Docs is enough for you. Did you try Grammar and Spell Check in Google Docs? Share your experience below.

Selva Ganesh is the Chief Editor of this Blog. He is a Computer Science Engineer, An experienced Android Developer, Professional Blogger with 8+ years in the field. He completed courses about Google News Initiative. He runs Android Infotech which offers Problem Solving Articles around the globe.



Leave a Reply