While Google delays the Stabel Android 13 update, Samsung always takes time to roll out the Major OS upgrades because of its custom skin UI. Now, Samsung has begun to roll out the Android 13-based One UI 5.0 to Samsung Galaxy S22 series. The rollout is slowly expanding from a few regions to all other countries. When you signup for the beta program, You will get the OTA update of the Beta version. But it depends on areas and different rules. When you are a Developer or a user who wants to try new things, you can Download Samsung Galaxy S22/Plus/Ultra One UI 5.0 Android 13 Beta Firmware and install it using the below method.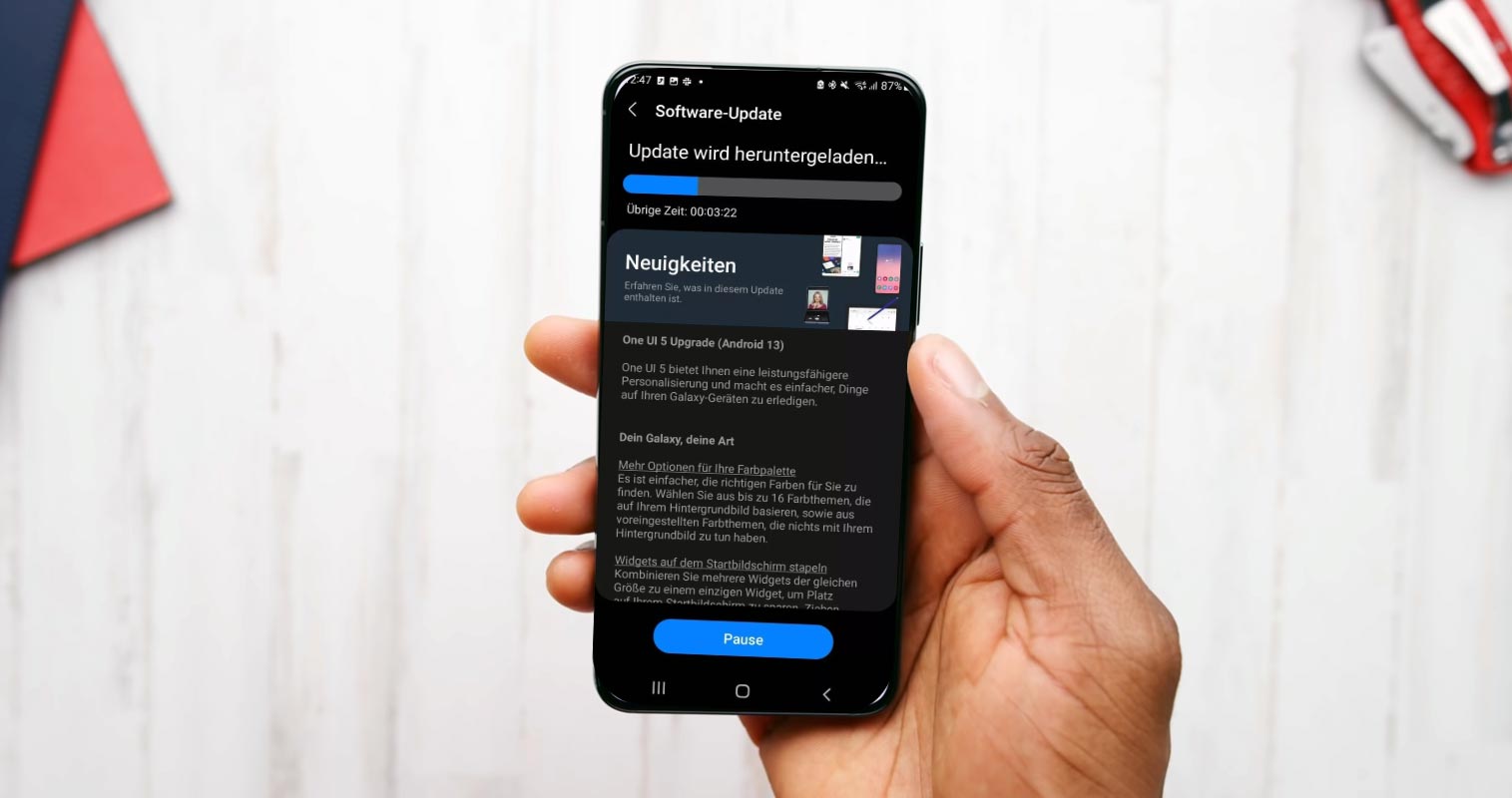
Download Samsung Galaxy S22/Plus/Ultra One UI 5.0 Android 13 Beta Firmware Flash
Official OTA Method
Don’t use the manual method if you want to update a security patch to the current month. Try this Automatic method.
The process is straightforward;
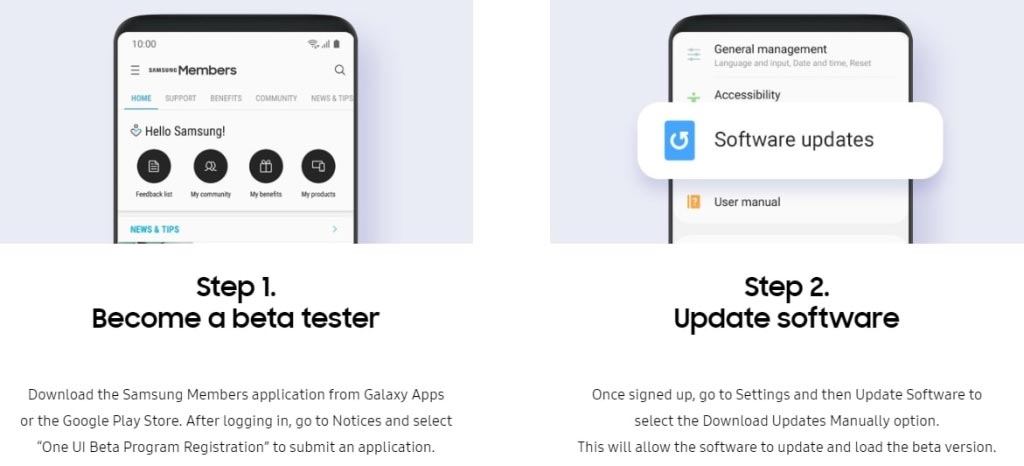
The Samsung members app is required to register for the One UI 5.0 beta. The Samsung Members app will contain a notice about the One UI beta. This is obvious; the Galaxy S22 phone is essential.
- Play Store has the latest Samsung Members App update. Or Download a standalone APK.
- Start the app.
- You will find a link to the One UI Beta Program in the notice section.
- After you have signed up for the beta program, go to settings > system upgrades > download OTA Updates.
Manually install One UI 5.0 Android 13 Beta Firmware OTA updates
The easiest method to join the OneUI 5.0 beta program is via the Samsung Members application. However, many other ways to access this OneUI 5 OTA update unofficially.
Downloads
ADB and Fastboot Method
- Download the Samsung USB driver and install it on your PC.
- Also, download the ADB drivers. Install it on your PC.

- Enable USB Debugging Mode and OEM Unlock; you’ll find these options at Settings >>> Developer options. If you didn’t see the developer options on your settings menu, go to about >>> build number. Click on the “Build Number” row about ten times regularly to activate “Developer Option” on your device.

- Connect your mobile with your PC and unlock your mobile (Screen Lock).

- Open a command prompt as Administrator and type the below command to check the ADB status.
- adb devices
- The above command will display some code for device detection. If you didn’t receive any response, Check with the USB Cable. If you get a response, move to the below commands.
- I listed a lot of ADB Commands to disable Knox and Bloatware apps in the Excel sheet. Based on your needs, you can disable the apps. Don’t Disable apps you are unsure about; It may affect your mobile.
- adb reboot recovery
- When you can’t boot into recovery, you can use key combinations to boot into your mobile.
- Press Volume Up+ Volume Down + Power buttons when the screen goes off to boot into Recovery mode.
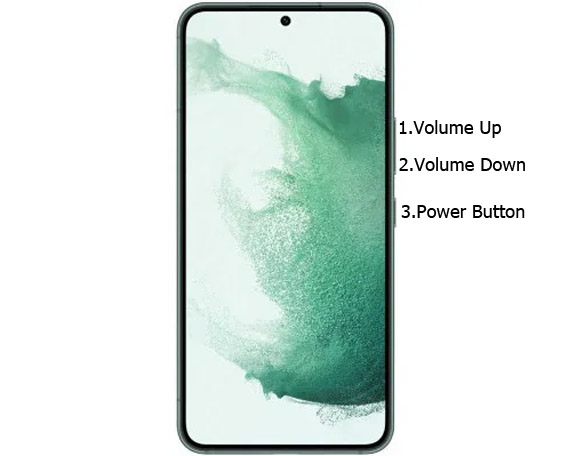
- After successfully entering into recovery mode, Type the below commands.
- adb sideload <filename>.zip
- After the process is complete, Restart your mobile.
Internal Memory method
- Copy the downloaded .zip file into your mobile internal memory root directory. This means it should be outside of every folder.
- Turn off your phone.
- Use a USB cable to connect any USB device, including your PC.
- Press Volume Up+ Volume Down + Power buttons when the screen goes off to boot into Recovery mode.
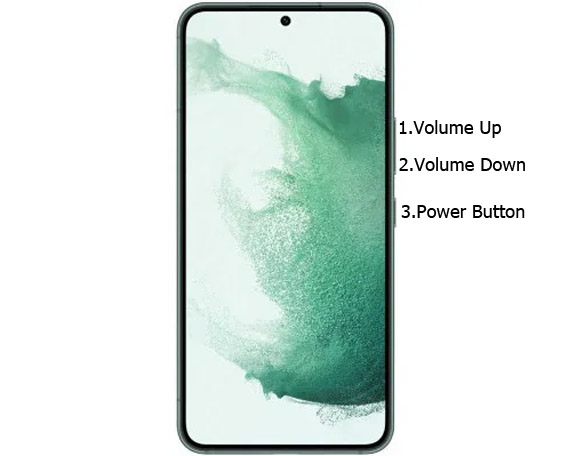
- Navigate to “update via SDcard” using your volume keys and press the power button to choose it.
- Use volume keys to navigate to “update.zip” again and then press the power button to select it.
- The update will begin.
- It will take time to complete the installation.
- The phone will automatically reboot.
Using Alliance Shield X App
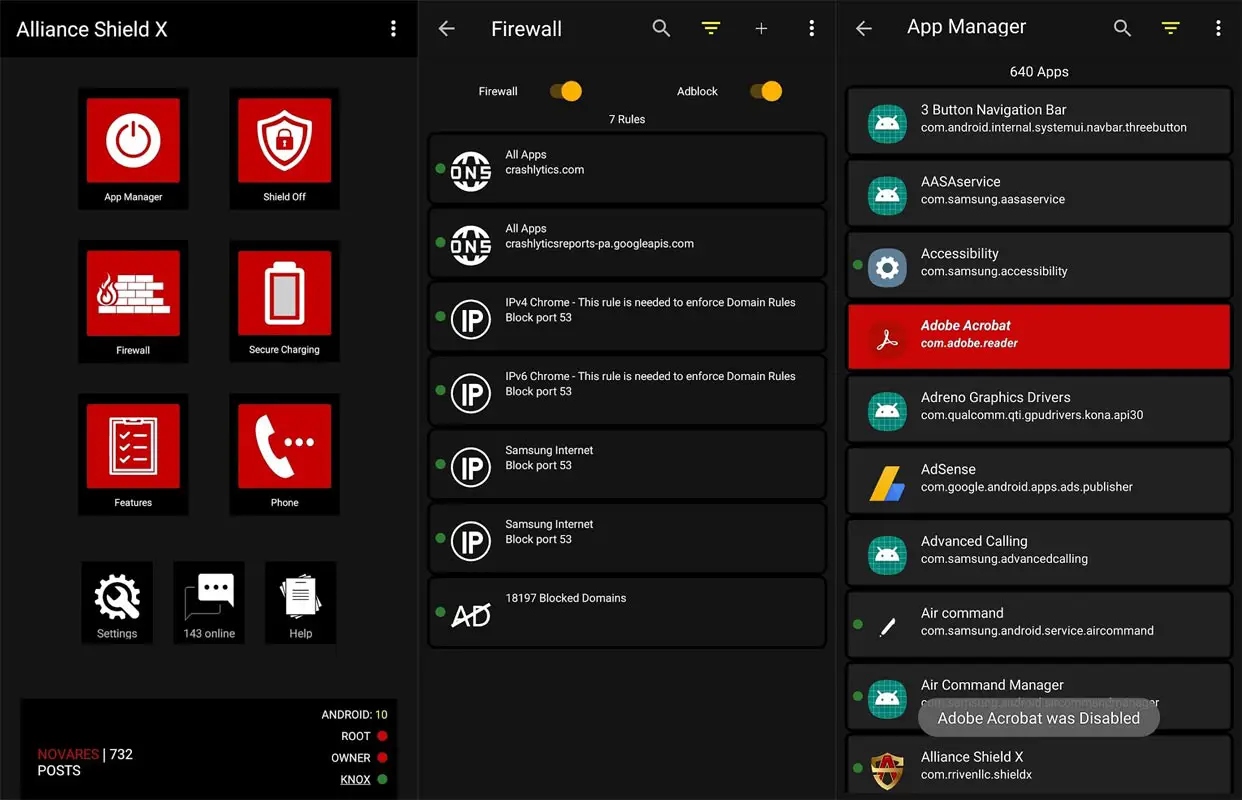
- Download the required firmware and the Alliance Shield X App ( PlayStore).
- Complete setup of the Alliance Shield X App (Account creation, Knox permissions).
- Rename the downloaded Firmware-File to “Update.zip” (without Quotes) and move it to the root storage directory (/storage/emulated/0).
- Open the “App Manager” within the Alliance Shield.
- Search for “Software Update” in the search bar and choose the option with the purple/white icon.
- Go to the activities and search for “com.idm.fotaagent.enabler.ui.admin.main.AdminMainActivity”.
- Could you choose the option to open it?
- Choose on Sideload to select the Update-File.
- Wait for the installation process to be completed.
Force download One UI 5 beta on a US carrier Samsung Galaxy variants
This method is only for Galaxy phones with carrier-locked SIM cards eligible for the One UI 5 beta OTA Download Notification. T-Mobile has just released the One UI 5 update.
- Take SIM from your mobile.
- Open mobile dialer.
- *#272*imei#.
- Choose vzw or tmb.
- Install “sales network change.”
- The latest Android 13 update will automatically be downloaded and installed after restarting the phone.
- After restarting android 13, it will automatically download.
- Put SIM back.
Samsung Galaxy S22/Plus/Ultra One UI 5.0 Android 13 Beta Features
Samsung Always Adds extra features to the OS. I listed Both Regular Android 12 Features and Some Exclusive UI Features. We already covered Exclusive One UI 4.0 features only available on Samsung Devices. One UI 5.0 is created based on Android 13.
Stackable widgets
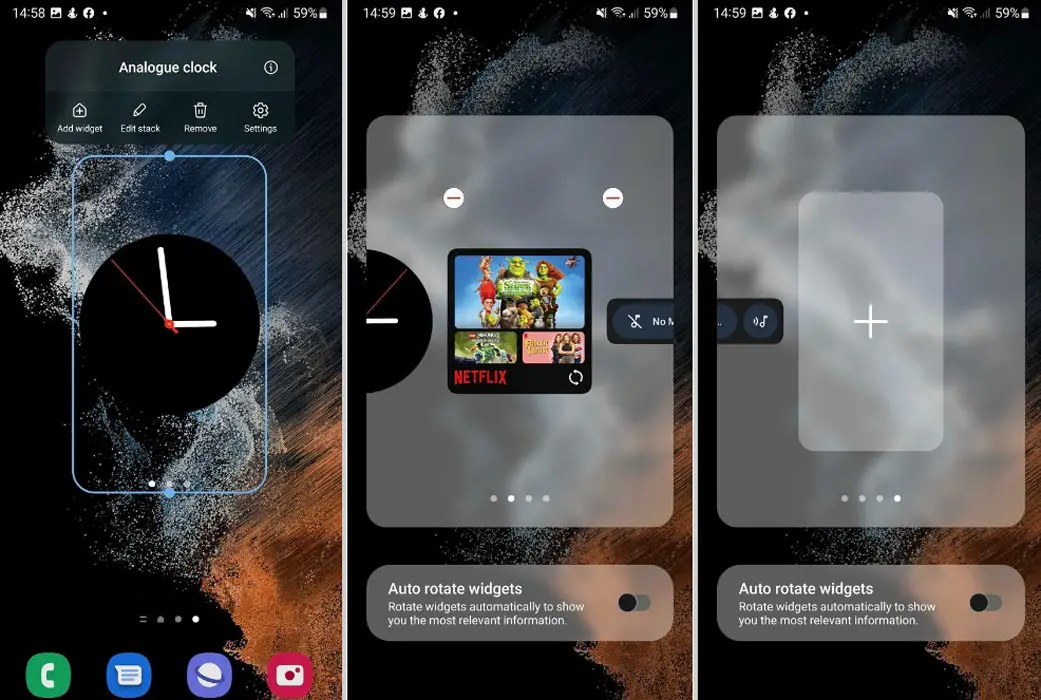
The first and most important thing is that Samsung has added the capability to display widgets in a stack on your home screen using the launcher with default settings. To do this, it is necessary to hold the widget until you click “Add widget” Then, you can select any of the regular widgets on your smartphone to add to it. You can then move between them, and the phone will attempt to decide which one to display at any moment to display pertinent details. If you’d prefer them to remain stationary, you can turn off the auto-rotation feature.
Pro Mode camera helpers
The histogram feature has been included in the camera’s professional mode, and some aids provide information about the function of each lens. This will help you know the ideal time to utilize all the lenses you have on your phone while shooting.
One UI 5 makes a few accessibility improvements; however, the most significant is the addition of a magnifier shortcut which can be used from any place on your mobile. It instantly launches the camera zoomed in, allowing you to use it to look at distant objects. This is great for those who have trouble seeing or may be shortsighted. It is also possible to invert colors and activate the torch after the camera is activated. You can also choose to snap a picture to gaze at what you were looking for in a frozen condition.
New Material You colors
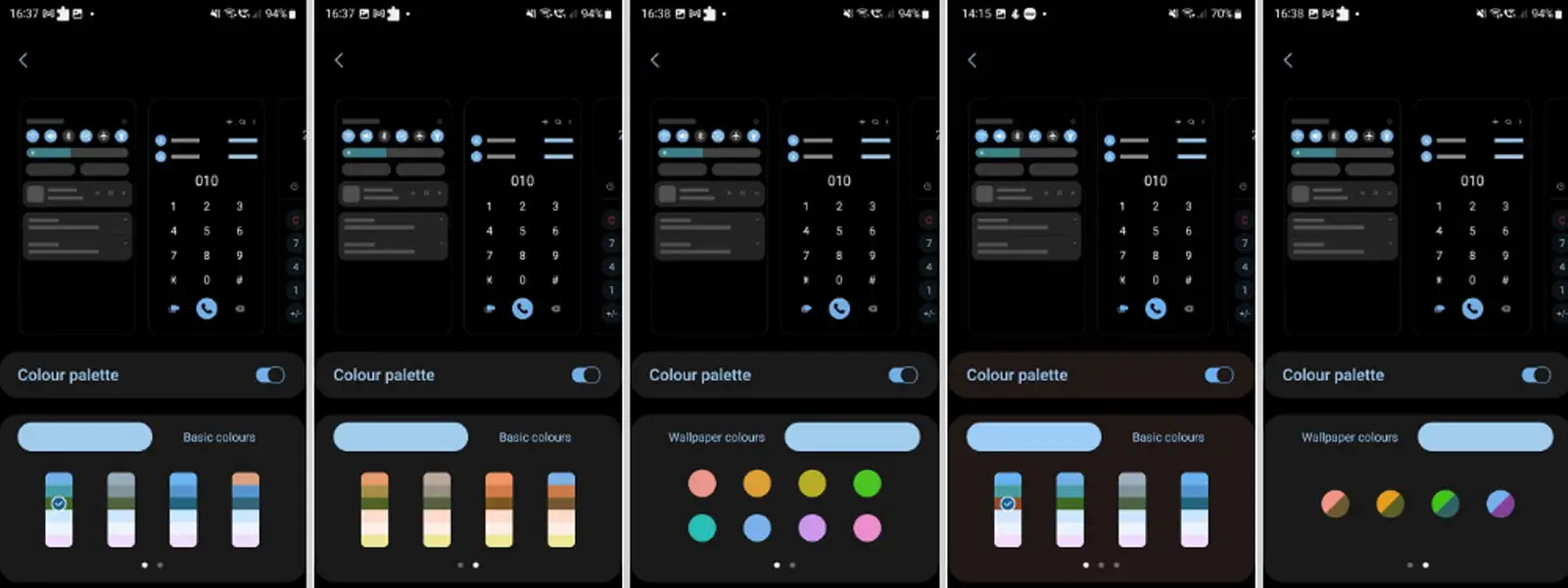
There is a lot of Material You colors to choose from. These colors are generated from your wallpaper. They can be applied and alter your system theme according to your chosen theme. Applications that support Material You will change their colors according to the theme you select, giving you an impression of uniformity across all your phones.
Privacy Hub in One Place
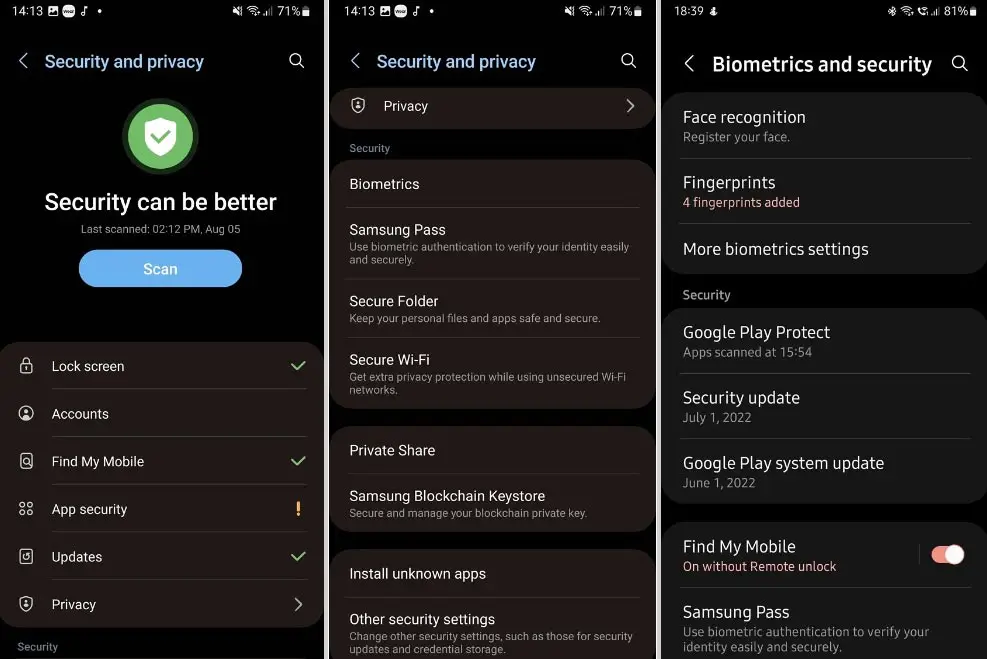
The privacy and security part has been overhauled within One UI 5. This is now a full privacy hub similar to that you’ll see with Google Pixel phones. It allows you to access everything security-related via only one screen instead of searching through your settings to figure out what you require. It’s a lot more attractive and makes the status the security of your device much easier to comprehend, too.
Permission request dialog Within the App
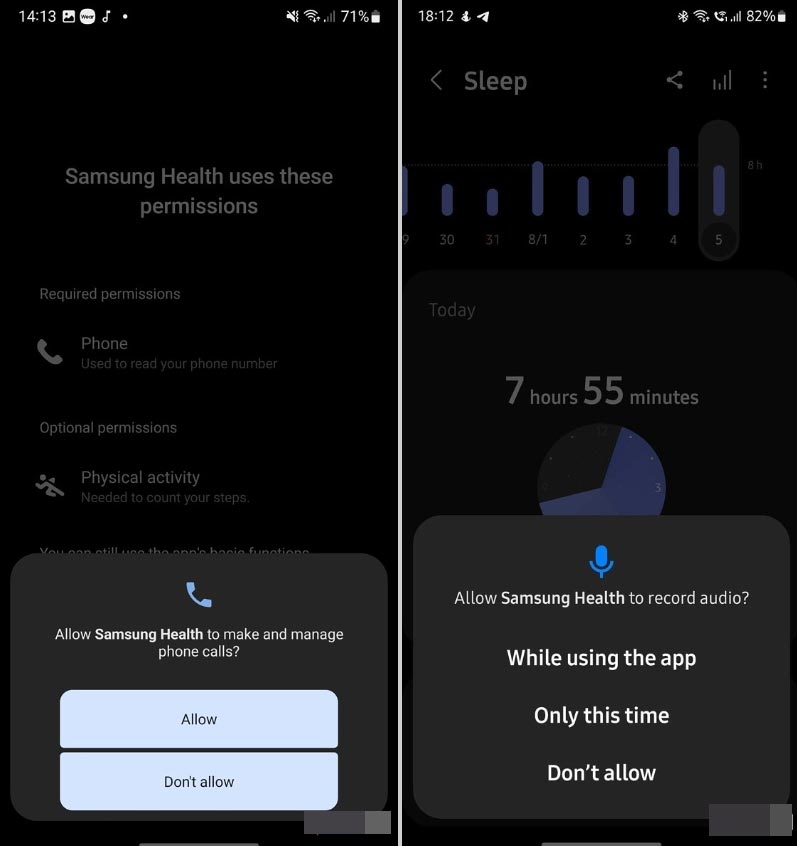
The One UI 5 redesigns the permission request dialog box, which appears in most applications. The new design is currently more consistent with Android 13’s features. It has a colored box that displays those who click the “Allow” or “Don’t permit” buttons instead of floating within the dialog without an apparent distinction between the two choices. This makes it more user-friendly since the two switches have a noticeable difference.
Changed notifications
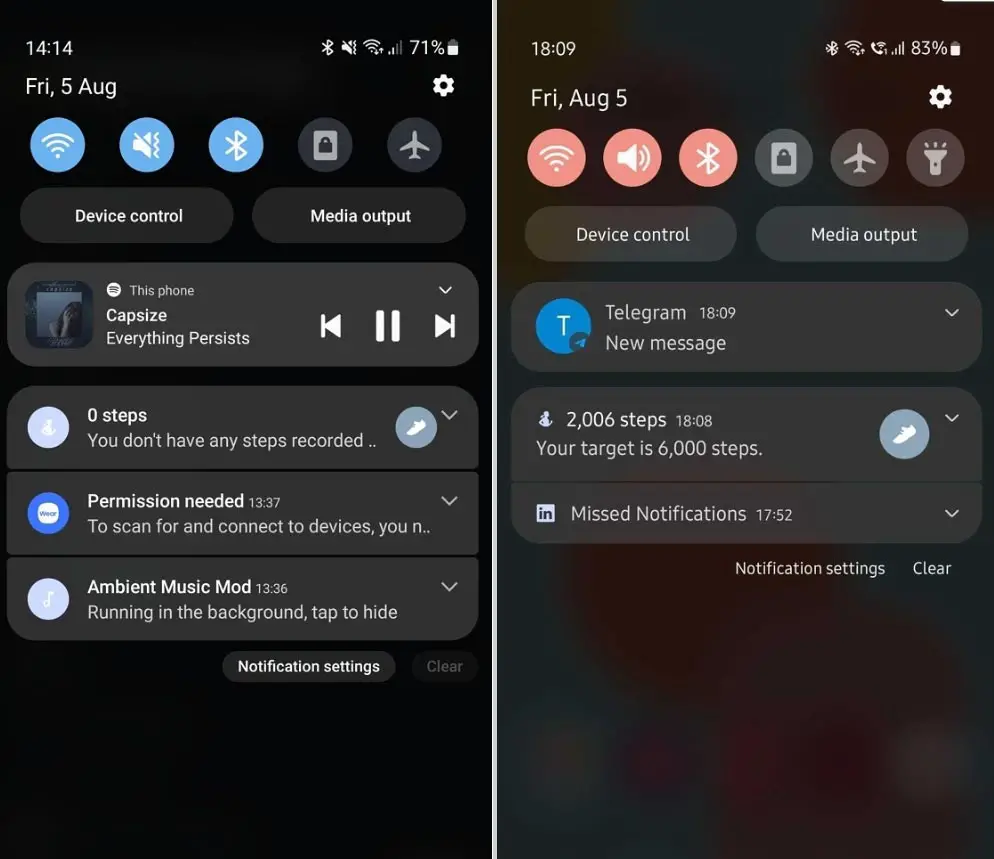
The notification interface has been changed in One UI 5. The icon to the left has been made more prominent, and buttons like “Notification Settings” and the “Clear” buttons are now more distinct so that the areas that allow a tap are clearer.
Fetch text from images using OCR
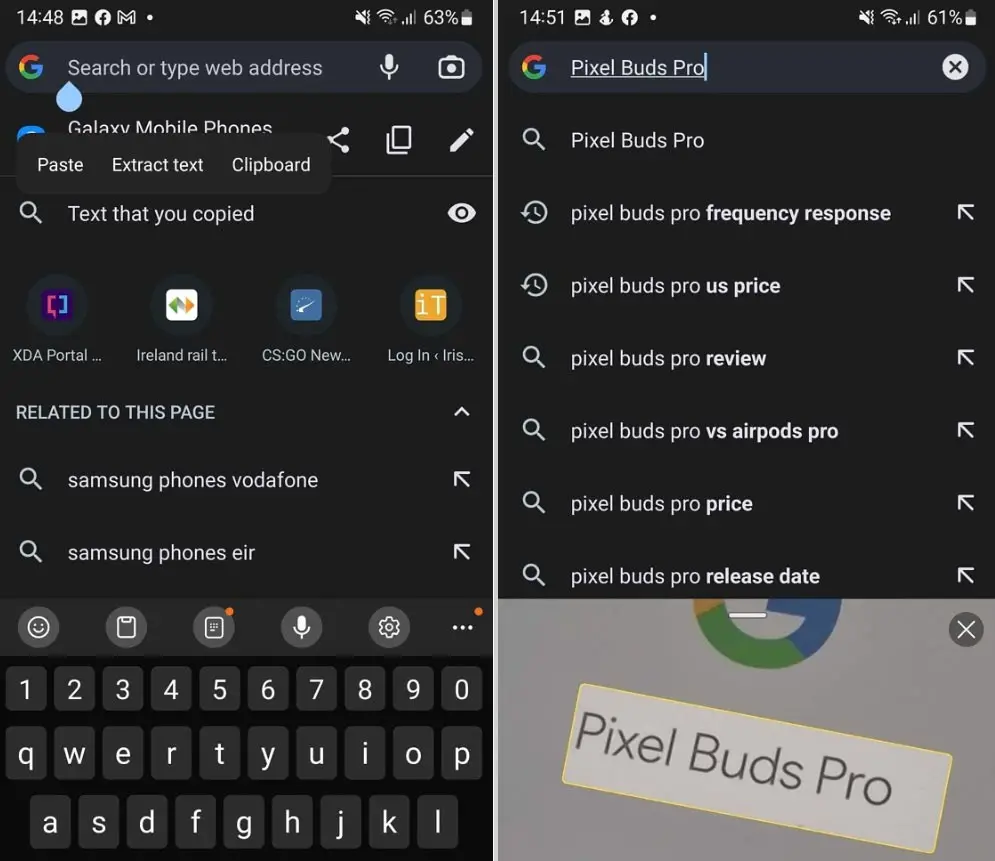
This is among the top features I’ve discovered to date, and it’s straightforward to use, too. You can press down on any input box for text and press “Extract Text.” It will start the camera, and you’ll be able to utilize it for scanning texts worldwide and immediately transcribing it to your phone. You can use it to do Google search results, email information to your friends, or even make notes in pamphlets or books and save them to your phone.
The optical character recognition feature also extends to images already saved to your phone. If you browse through your photos on the phone and the text is recognized in the picture, you can press the “T” on the bottom right-hand corner to highlight that particular text. Then, you can take that text and copy it or share it directly from your phone’s gallery.
Multi-tasking gestures
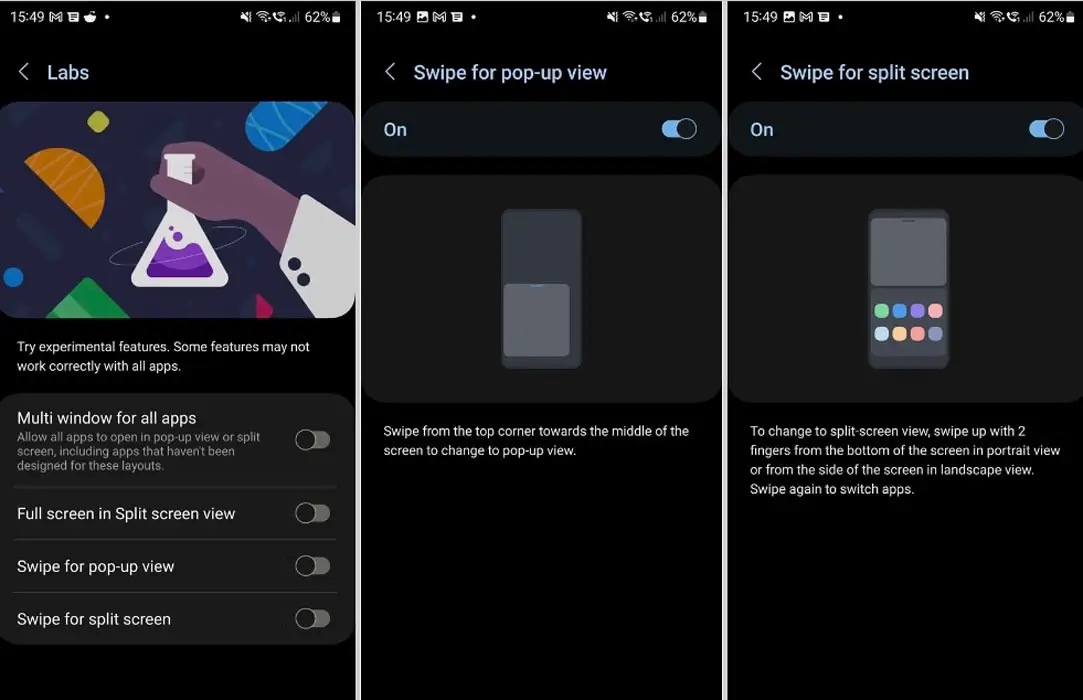
Samsung is introducing two distinct options to assist you in multitasking. The first is tapping the top of the screen to display the current app with a pop-up display, while the other is swiping down two fingers to create a split screen view. This should make it easier and easier to multi-task between apps when you want to and choose between these two options based on which one makes the most sensible at the time.
Take notes during calls
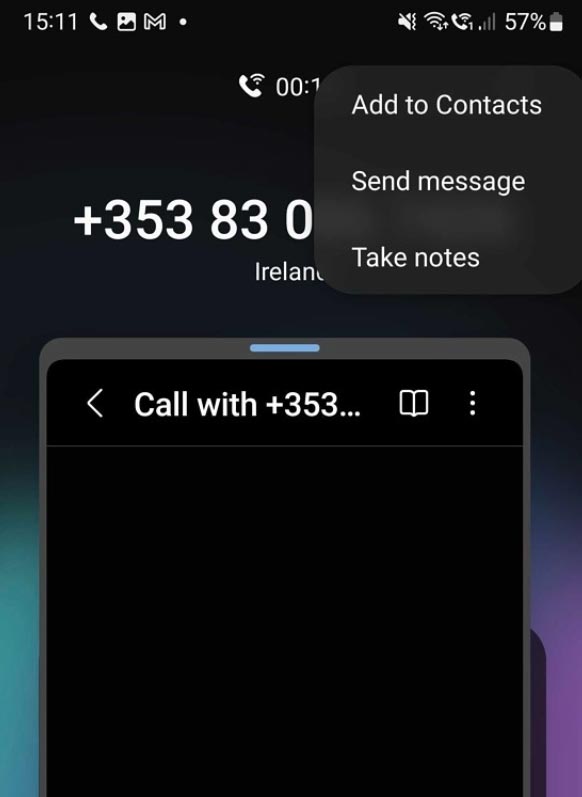
It is likely only available on S Pen devices like the Samsung Galaxy S22 Ultra; however, a new feature is now available during phone calls, allowing you to make notes while on the phone. You can save notes with the name “Call using “x,” in which x represents your name, the person, or their telephone number. It is compatible with using an S Pen and appears as an overlay.
Wrap Up
Selecting the correct firmware is the Major step in this process. Based on your country or region, choose the firmware. It is a Manual ODIN process; You can flash the latest version. But if you use the sideload method, you should flash the next version of your mobile firmware, or the process may brick your device. There are plenty of features added. Improved gestures are one of the best features of this version. If you can’t find your region, you can flash the Android 13-based One UI 5.0 on your Samsung Galaxy S22 series firmware near the area. But, It should be within the same model number. After the flash, you can contact your Mobile Operator and configure your Network settings. There is a reason for Custom skin OS manufacturers not doing regular patch updates. As per company stats, Only a tiny percentage of people are worried about software updates.
Samsung Exclusively added some extra features compared with One UI 4.0 and 4.1. If you are already using Custom ROM, use this new OS for some weeks. It will surely give you a unique experience.

Selva Ganesh is the Chief Editor of this Blog. He is a Computer Science Engineer, An experienced Android Developer, Professional Blogger with 8+ years in the field. He completed courses about Google News Initiative. He runs Android Infotech which offers Problem Solving Articles around the globe.



Leave a Reply