After realizing Google missed a vast user base to Zoom, They began to improve their existing video platforms, and Google Meet has become one of the best solutions for making video calls. Compared with Zoom and other alternatives, Google Meet is widely used by most Education Institutions and Companies’ professional Meetings. Sometimes, the meeting can go for long hours, and you can’t sit down and wait for your turn. In those situations, You can Roam around your home and do other things using Companion Mode. Here we will guide you on using Companion Mode to use Google Meet Secondary Display.
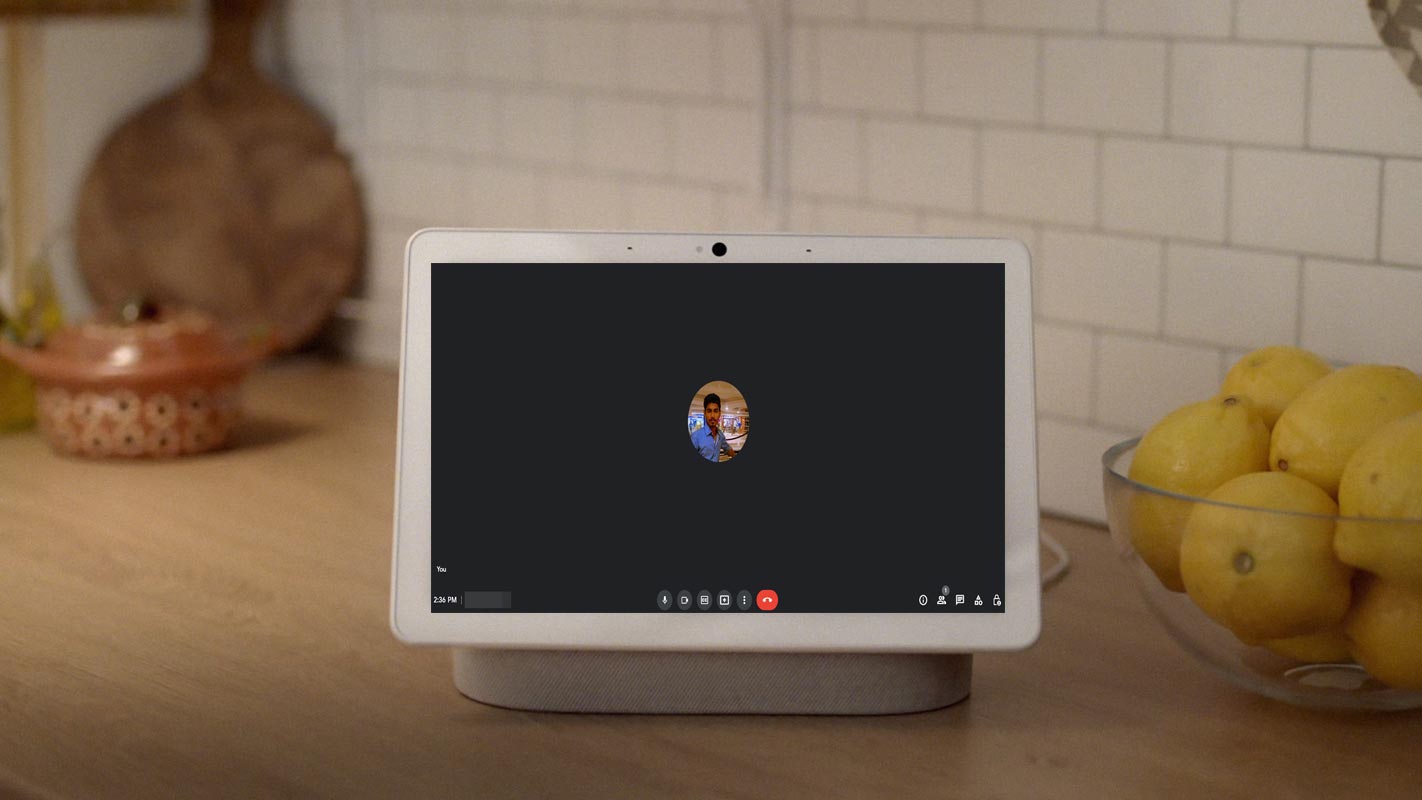
Google Companion Mode
Google Meet Companion mode allows each participant to use a second screen during a meeting. This feature is handy for people who are in a group meeting. Companion mode will enable them to use a second screen to raise their hand or send a message as an individual. This helps people with only one display declutter their screens by dividing content between two devices.
Companion mode is an excellent addition to Google Meet Meetings because of these two uses. Splitting meeting controls can be helpful for anyone, even with multiple screens. Let’s take a look at the differences between Companion and Participant modes.
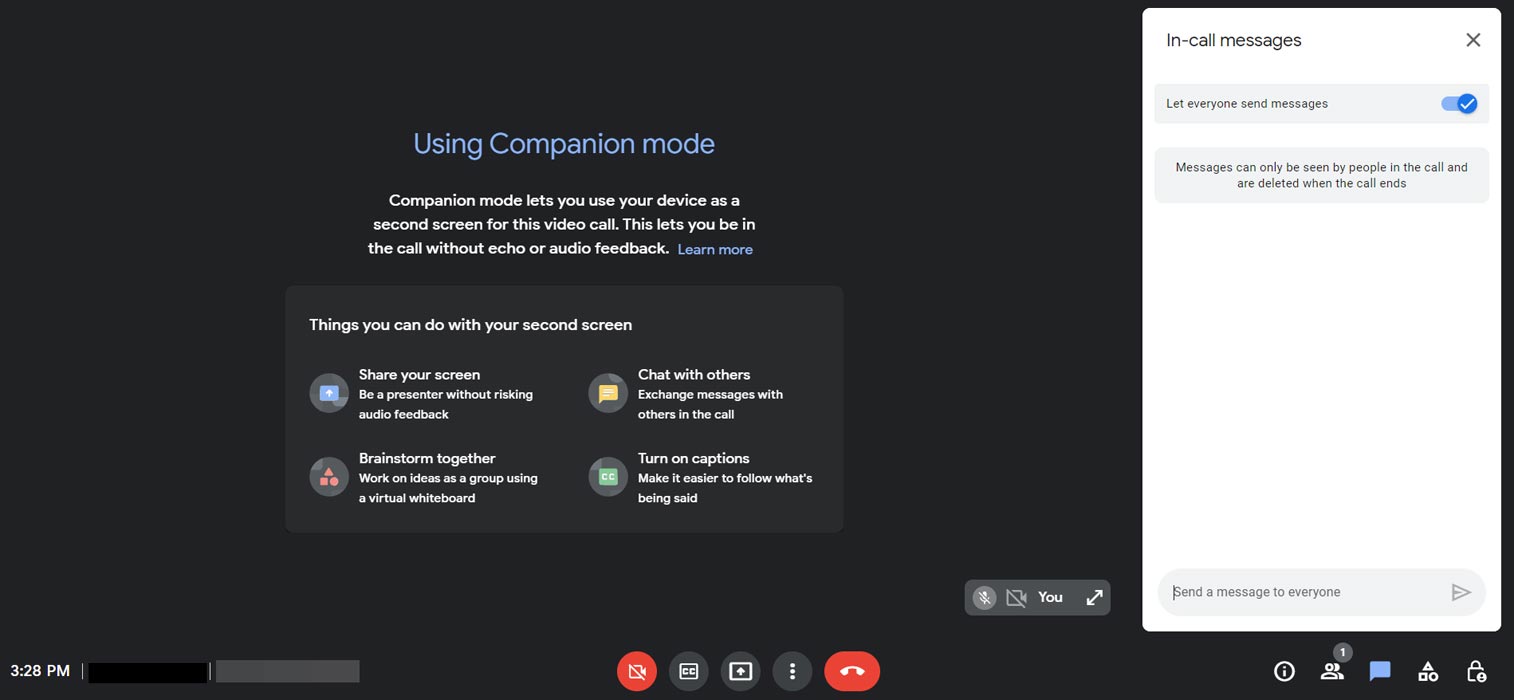
Difference between Companion Mode and Regular Meet Call
Companion Mode is more restrictive than regular video calls. Companion Mode disables your microphone and audio when you enter a meeting. This prevents other participants from hearing your audio. Google Meet will not display your Companion tile to other participants. Instead, Google Meet will display your name and Companion tag in the People menu.
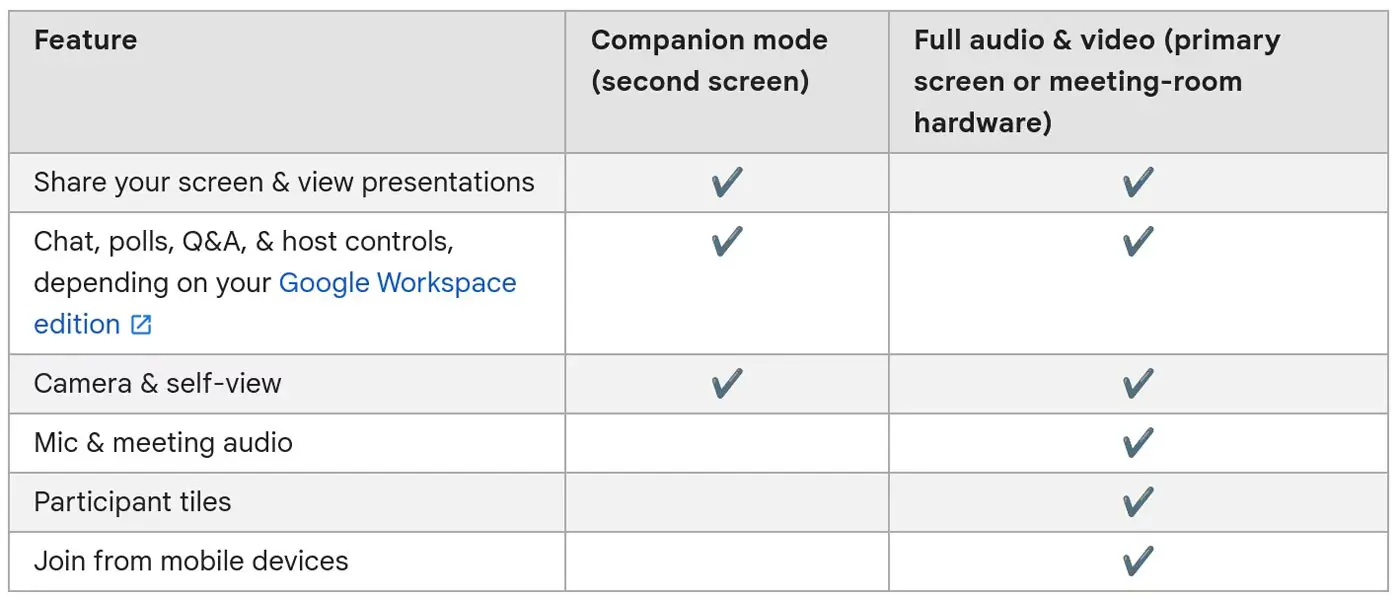
Google Meet will hide the participant grid when you use Companion mode. This will simplify the Companion mode experience and allow for enhanced participant mode. You must connect to the hardware or Nest Hub Max to speak or listen to other people. We can use the non-Companion method on your mobile or laptop to join the call. Let’s look at how We can use Companion mode.
How to use Google Meet Secondary Display with Companion Mode?
Companion Mode can be activated and used in two ways.
Invite Link
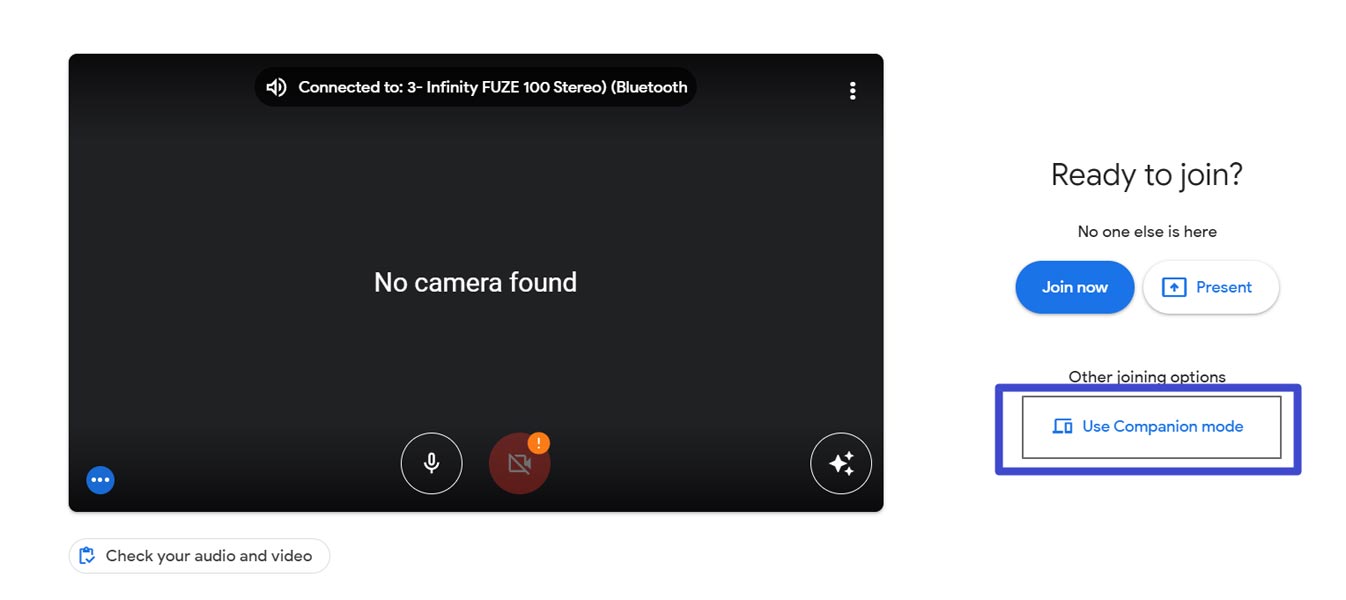
- Turn on the secondary device.
- Select the link to open the meeting.
- Wait for Ready to Join? Click on the screen to load.
- Select the Use Companion Mode button.
Use a dedicated website
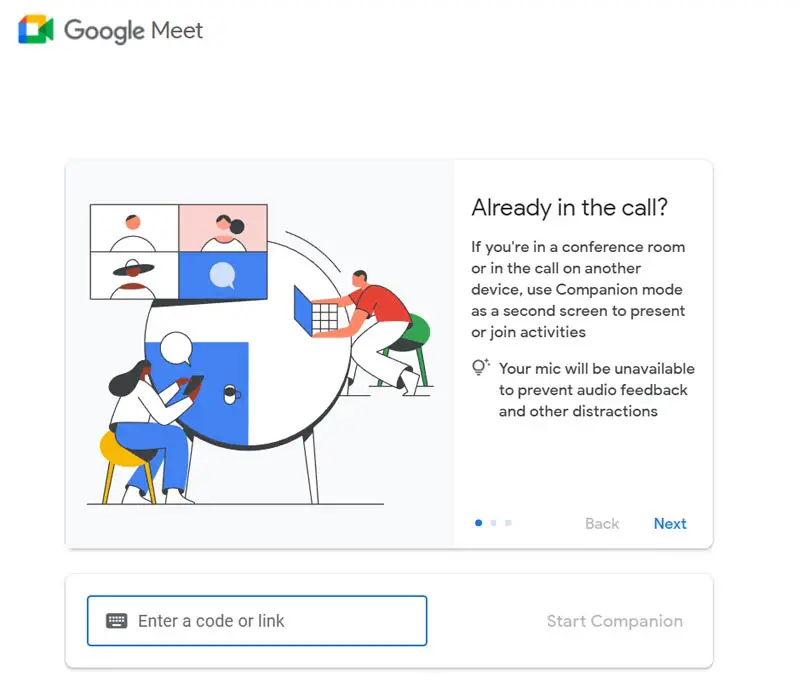
- We should turn on your secondary device.
- Go to g.co/companion.
- Enter the link or meeting code in the Enter code box.
- Select the Start Companion button.
FAQ
Is the Secondary Display considered one participant or two?
Yes, Google Meet will count connections made using Companion mode in addition to the limit of 100 participants.
Can I only use Companion Mode?
It is a secondary device. Your primary connection must remain active.
Can I use Companion mode with all devices?
You can only use companion mode on Web or Nest Hub devices.
Wrap up
You can’t always keep the call and sit idle for long hours while working from home. That’s where companion mode helps you connect with the ring while doing other work. Even though The companion mode has limited features, That’s what it is designed for. You can use the display only when you want to give input. It would help if you had other input devices. Did you try Companion Mode in Google Meet? Did the platform fulfill your expectations? Share your experience below.

Selva Ganesh is the Chief Editor of this Blog. He is a Computer Science Engineer, An experienced Android Developer, Professional Blogger with 8+ years in the field. He completed courses about Google News Initiative. He runs Android Infotech which offers Problem Solving Articles around the globe.



Leave a Reply