Even though All Android mobiles have the same Android OS, they distinguish themself in both hardware and software to attract users to themself with last of different features like Custom Skin UI, Different Accessories. The modifications should not be gimmicks. It should be helpful to users and participate in day-to-day life. One of the best Accessories in Samsung Galaxy mobiles is their “S” pen. Most people find it helpful in real-world activities. Samsung also tries to improve the “S” pen every year. Like every electronic device, the S pen is also not free from issues and errors. Since it works as a dependent device, Your mobile matters can affect the S pen too. But, You can fix your Samsung Galaxy S Pen using one of the below methods.
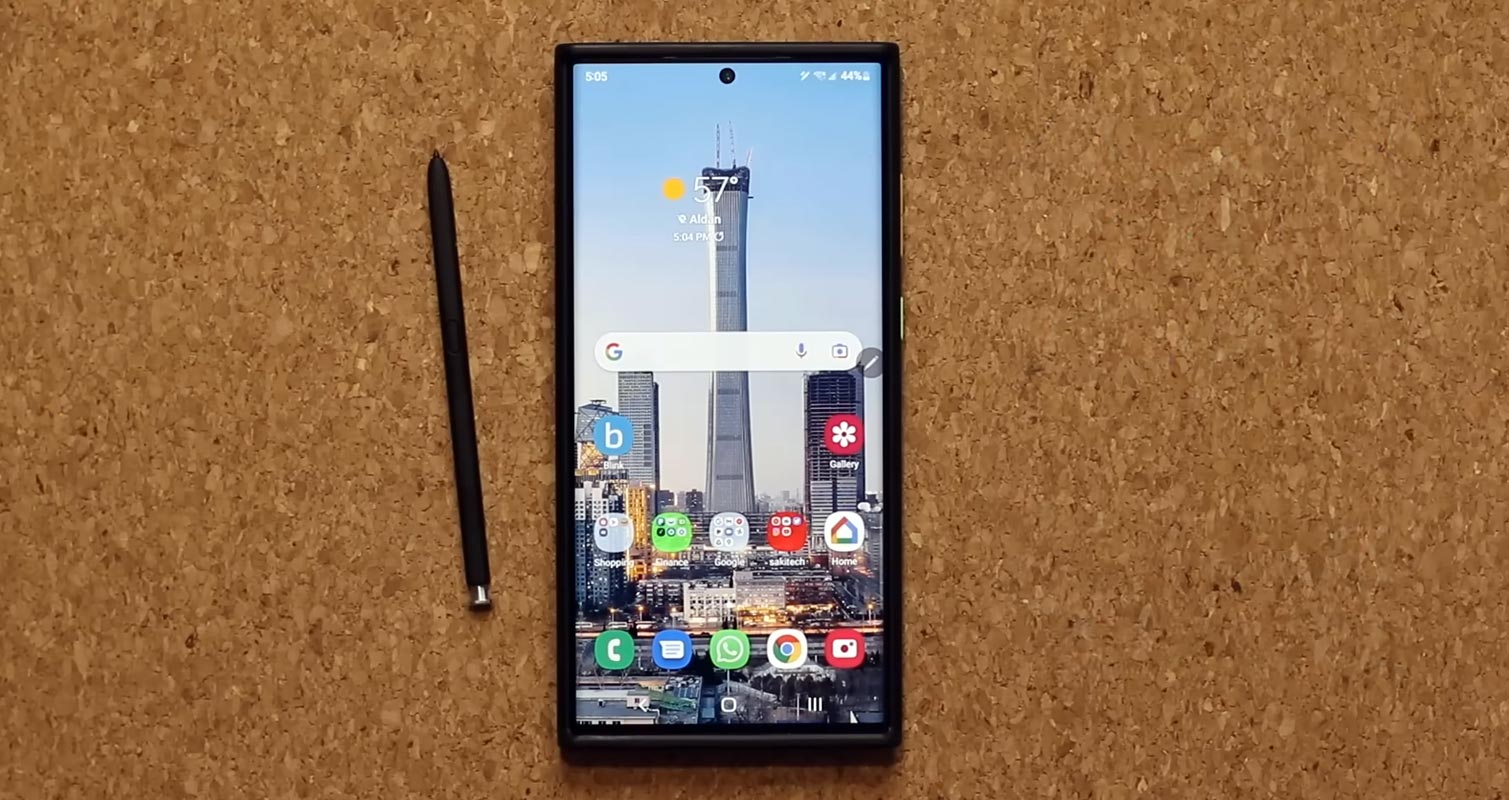
Reasons for Samsung Galaxy S Pen Issues
A variety of factors could cause many things that can cause the S Pen not to work correctly. Galaxy Note devices sometimes encounter system bugs that may impact S Pen functionality. For instance, bad screens or cases made by non-official third-party vendors could affect the performance of the stylus. Sometimes, devices manufactured outside of Samsung’s standards for quality may not function as intended. It’s also possible that the S Pen is getting old and wearing and wearing on the tip of the stylus. This is the case whenever you use the S Pen is used frequently.
These are just a few of the most common reasons that S Pens may stop working:
- Poor protective case or screen cover.
- Broken S Pen tip.
- Physical Damage.
- The absence of updates.
- Unknown software issue.
- Fix Samsung Galaxy S Pen Issues.
Different ways to Fix Samsung Galaxy S Pen Issues
Regardless of the specific issue, You can fix your S pen issue using one of the below methods. You can start from the basic techniques like Reboot. When you can’t fix the problem, You can move from Advanced methods slowly.
Reboot your Mobile
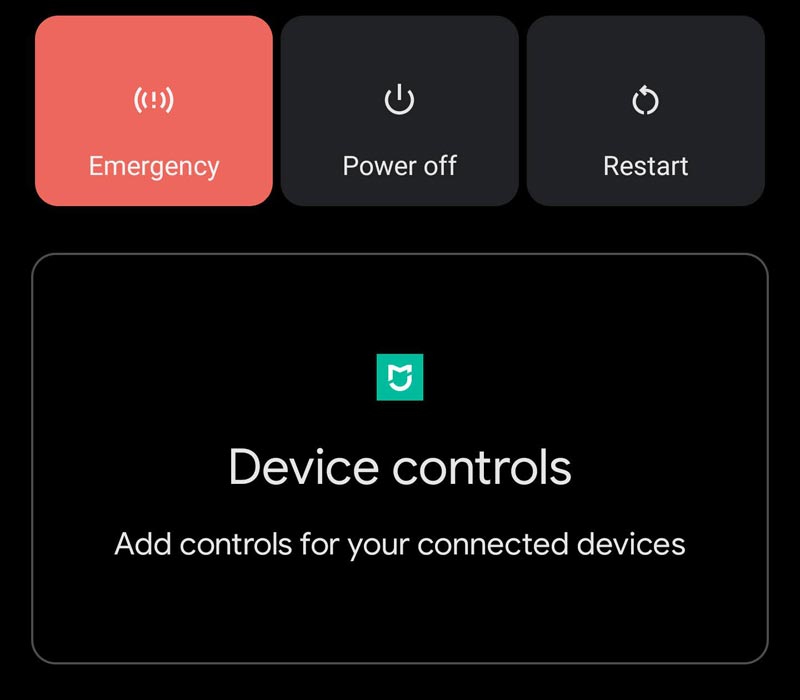
The device should be rebooted. Sometimes, a simple reboot may be all you require to resolve the issue.
Reconnect/Reset the S Pen
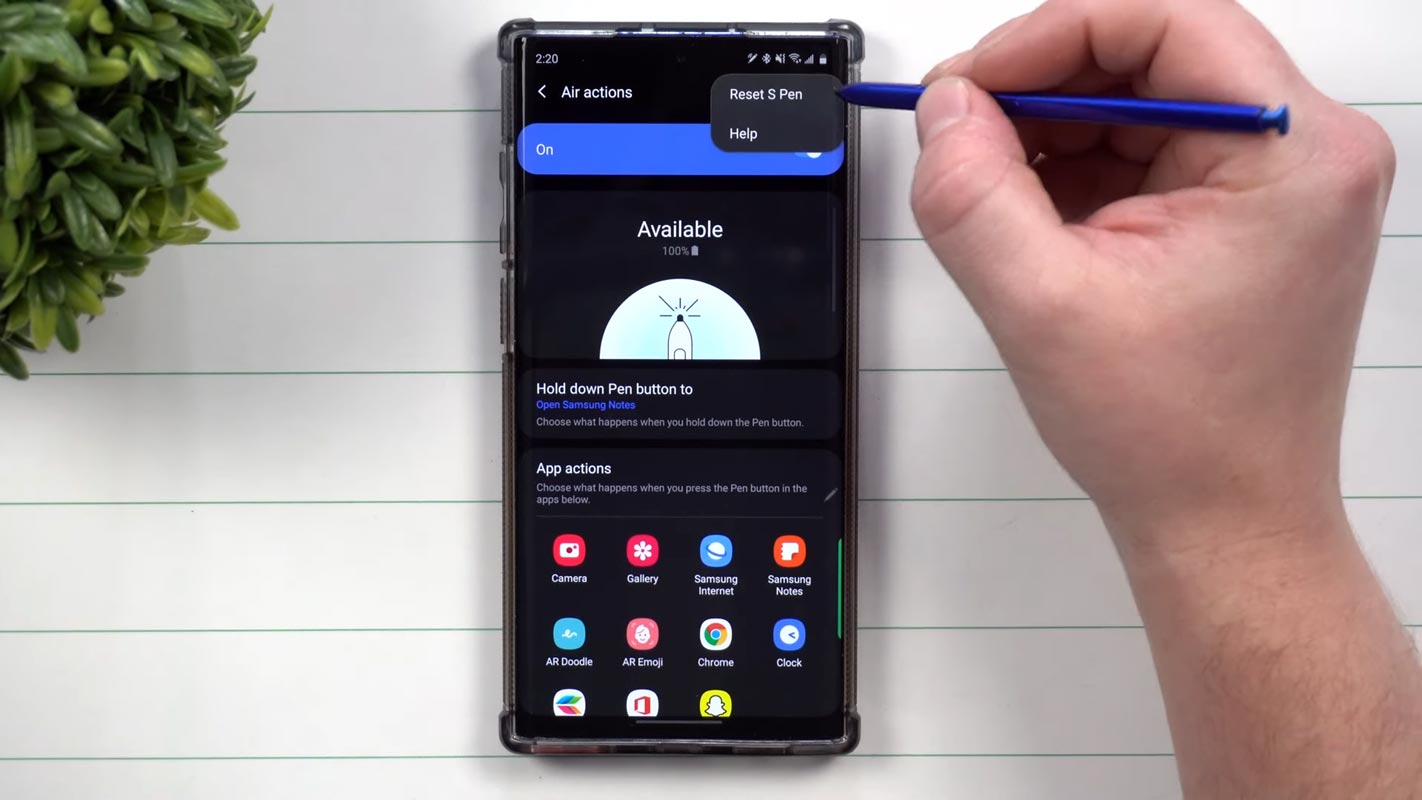
The S pen may have been disconnected from the device. Reconnecting or Resetting it is an easy solution.
- Go to Settings> Advanced Features> S Pen> More Options> Reset S Pen.
- You must insert your S pen in the Pen hole place to finish the process.
Take off any cases from third-party covers and magnetic Cases
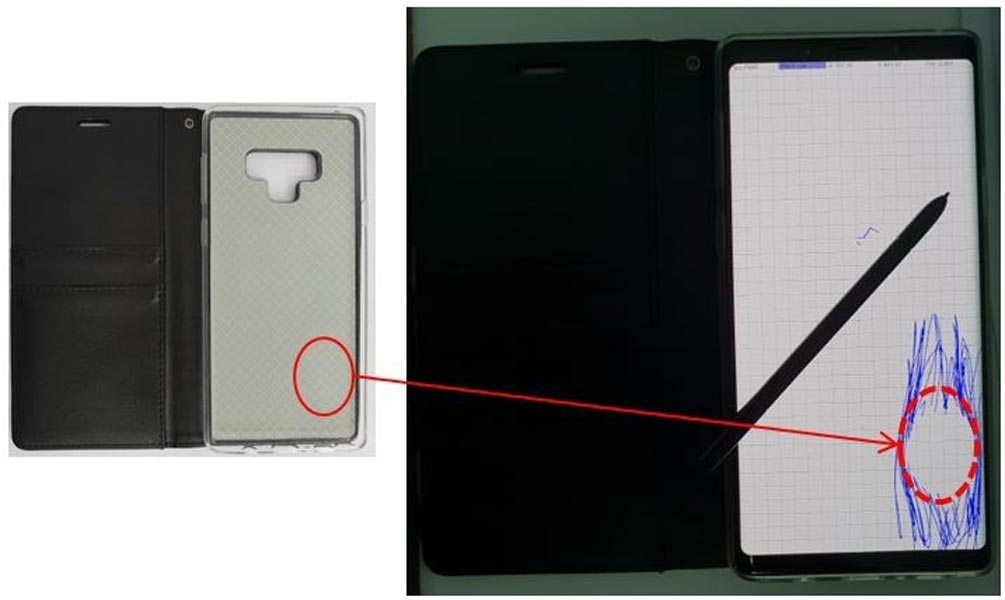
Many other third-party case protectors include magnets and metals, which can interfere with the connection between the Galaxy Note smartphone and its S Pen. These cases can cause empty spaces on the screen while drawing using the stylus. If a magnet cover or case is connected with the gadget, it might not be able to recognize the S Pen’s actions, and the S Pen may not work effectively. In this situation, remove the magnetic cover or case and use the S Pen.
Remove screen protectors
Specific screen protectors might be too thick to recognize Samsung’s Galaxy Note S Pen correctly. They could also be susceptible to rubbery, rugged, or uneven surfaces that can affect their feelings when the S Pen drags on the screen.
Make sure you have an update for your software

The method you use will depend on your wireless service provider, your software version, or your phone’s model, so make sure to read the manual. After updating the software on your Galaxy Note device, restart your phone before testing your S Pen.
Boot the device to Safe Mode

Like Safe Mode on a Windows PC, it’s a primary method of booting the phone with no apps or other things hindering. It can help you figure out the issue at a lower level and determine what’s behind it. After restarting your device in Safe Mode, retry using the S Pen again.
Replace the S Pen tip
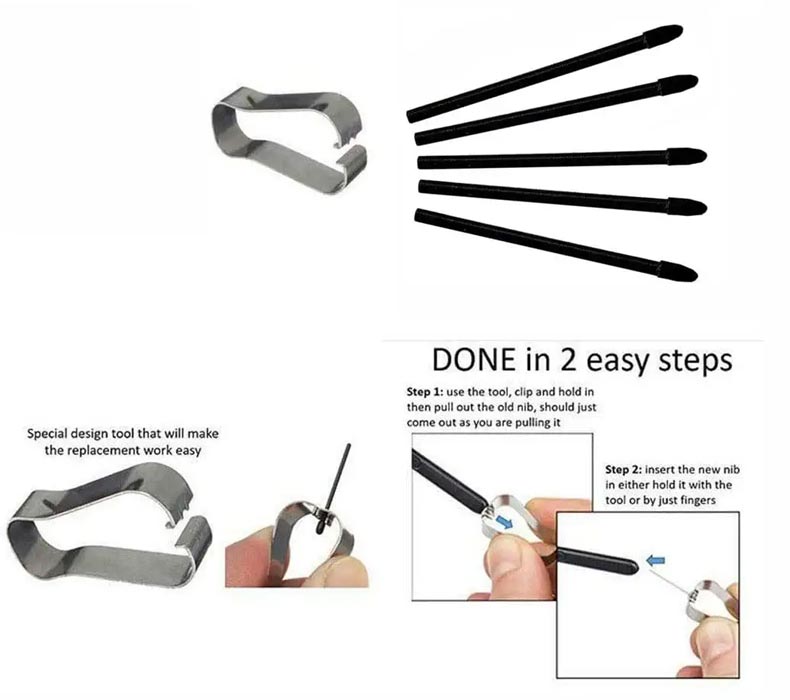
S Pen nib or tip. Sometimes, S Pen recognition issues result from misbehaving S Pen tips. If you’ve noticed that it now requires more pressure from Samsung to be able to read your handwriting, it is time to think about replacing S Pen tips. If your Galaxy Note device can’t register its S Pen or pen strokes aren’t consistent, it could be an appropriate time to change the S Pen tip. Samsung offers five replacement tips and the S Pen tip remover tool in each Galaxy Note device. Removing the information is a straightforward procedure.
Perform Factory Reset

This procedure returns the phone to its original settings. You can set S Pen by pressing the Reset button to ensure security. Back up the data on your phone before resetting it to ensure you don’t lose important data.
Replace the S Pen
Sometimes, the Pen is in error. Samsung offers S Pens to replace the original and locate S Pens on websites like Amazon. Be sure to buy the right S Pen for your Galaxy version.
Wrap Up
S Pen is quite useful for Artists and Business related persons. Unlike Apple iPad Pens, Samsung may not be that much comfortable for drawings. But it will be helpful for above-average drawing pens. Since it is a Wireless device, plenty of chances and elements can affect the performance. You don’t always need to go for hardware replacements like S pen Tips or Whole S pen replacements. Before going through those processes, You should also consider fixing the mobile using software solutions. Did you for your Samsung Galaxy S Pen using the above methods? Share your experience below.

Selva Ganesh is the Chief Editor of this Blog. He is a Computer Science Engineer, An experienced Android Developer, Professional Blogger with 8+ years in the field. He completed courses about Google News Initiative. He runs Android Infotech which offers Problem Solving Articles around the globe.



Leave a Reply