Motorola always uses the Stock Android version for its mobiles. Compared with custom skin UI, Stock Android mobiles always utilize fewer resources in actual usage. Thus, It needs minimum specs and can give a better smooth experience and battery power. Moto G71 5G comes with an Android 11-based Stock Android version. Since it already comes with Android 11, You don’t need to update your mobile manually. But when you face any issues during the regular OTA method, you can use one of the below manual methods to update your mobile.
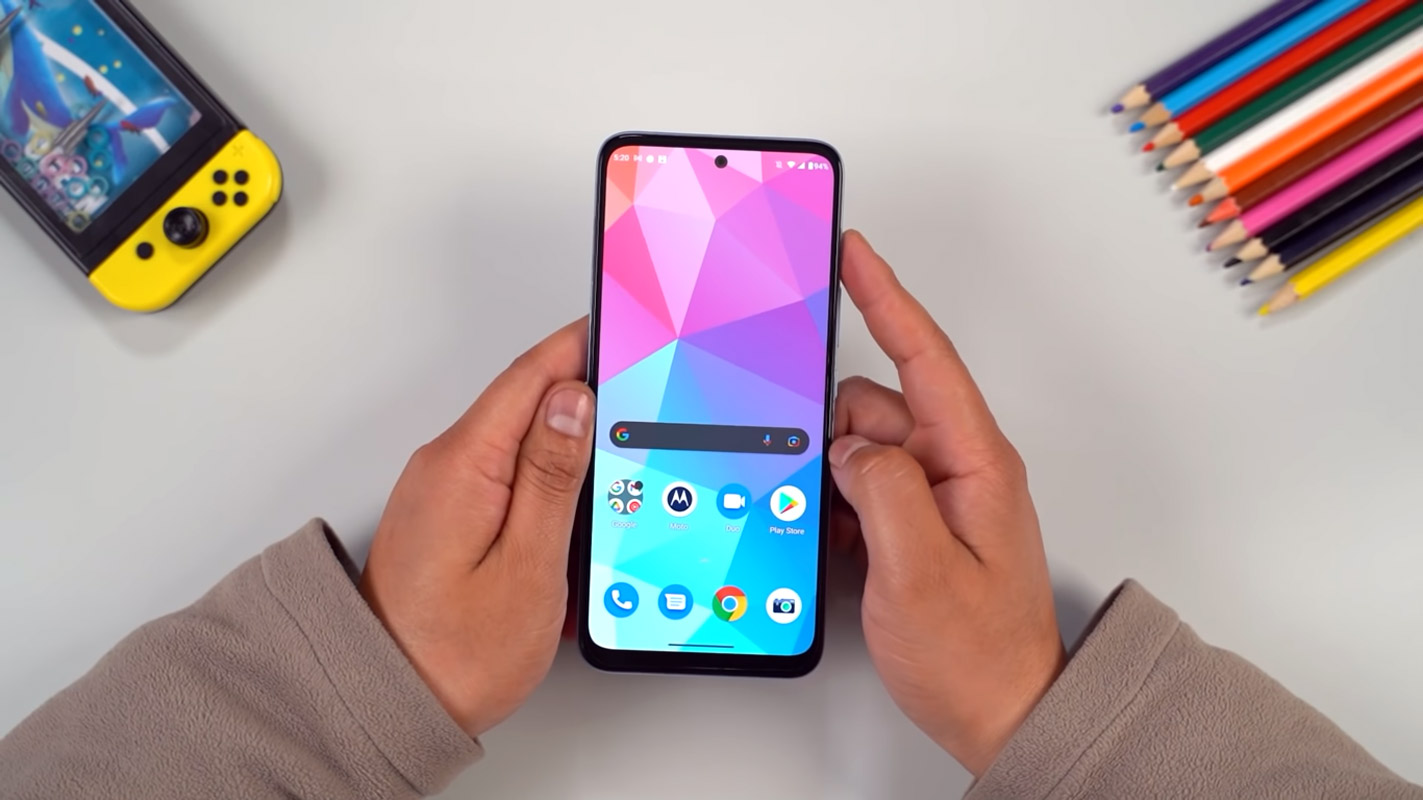
If the Internal way does not work for you, try the RSD Lite process. Most of the time, it gives you a high success rate. When you accidentally bricked your mobile, you can use the RSD Lite method. You can use this method to Remove root access from your mobile and bring back Stock Recovery. There are a lot of features like Adaptive Brightness, Adaptive Battery, and a Lot of UI enhancements.
Motorola Moto G71 5G Android 11 Firmware Flash (corfur)
Official OTA Method
If you’re going to update a security patch to the current month, don’t go for the manual method. Try this Automatic method.
The process is straightforward;

-
Go to your device setting menu and scroll down to the bottom.
-
Tap on “Software Update”
-
You may have to refresh the page to start the OTA upgrade process.
Motorola Moto G71 5G Android 11 Flash Manual Method (XT-2169 International Variants)
Note
- Check Your Device Mobile No. If you flash a Different model number, you will lose some features based on your region.
- Battery Percentage Above 50.
- Backup Your Device.
Download Firmware
Using Internal Memory Method
This method doesn’t require PC support, download, and installs within your mobile. However, it will work only with Stock firmware installed on your mobile. If you are already using Custom OS, move to the following method.
- Copy downloaded firmware to your mobile, Rename it to Blur_Version.zip, and copy it to your Internal Root Memory. Copy>> Internal memory. Please don’t put it in any folder, and Don’t change the file’s name.
- Now Go to settings >> Apps and Notifications >> Show all apps >> Show system apps.
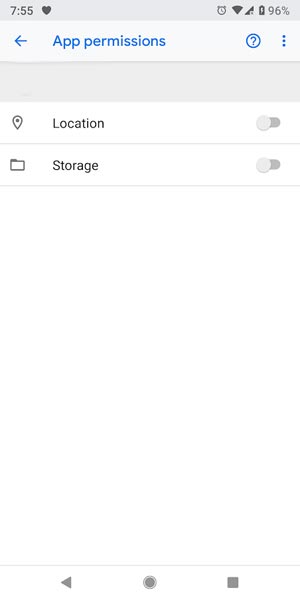
- Go to Motorola Update service >> Permissions >> Enable Storage permissions. After enabling this permission. Now update as usual OTA Method.
-
Go to your device setting menu and scroll down to the bottom.
-
Tap on “Software Update”
-
You may have to refresh the page to start the OTA upgrade process. Instead of downloading from Server, this update process will update from your Internal memory.
Using ADB and Fastboot method
This method requires PC support; You can also use this method to use Stock ROM If you are using Custom ROMs.
-
Download and install the Moto USB driver to your computer system.
-
Also, download the ADB drivers. Then, install it on your PC.
- Copy your downloaded firmware to the PC and Extract all the files from the .zip. Then, copy those files to the folder where you installed ADB and Fastboot. When you have .pac in the Zip file, you must extract it further using SP Flash Tool.
- Download SP Flash Tool, Extract the files. Then Choose the “Upgrade Download” Application.
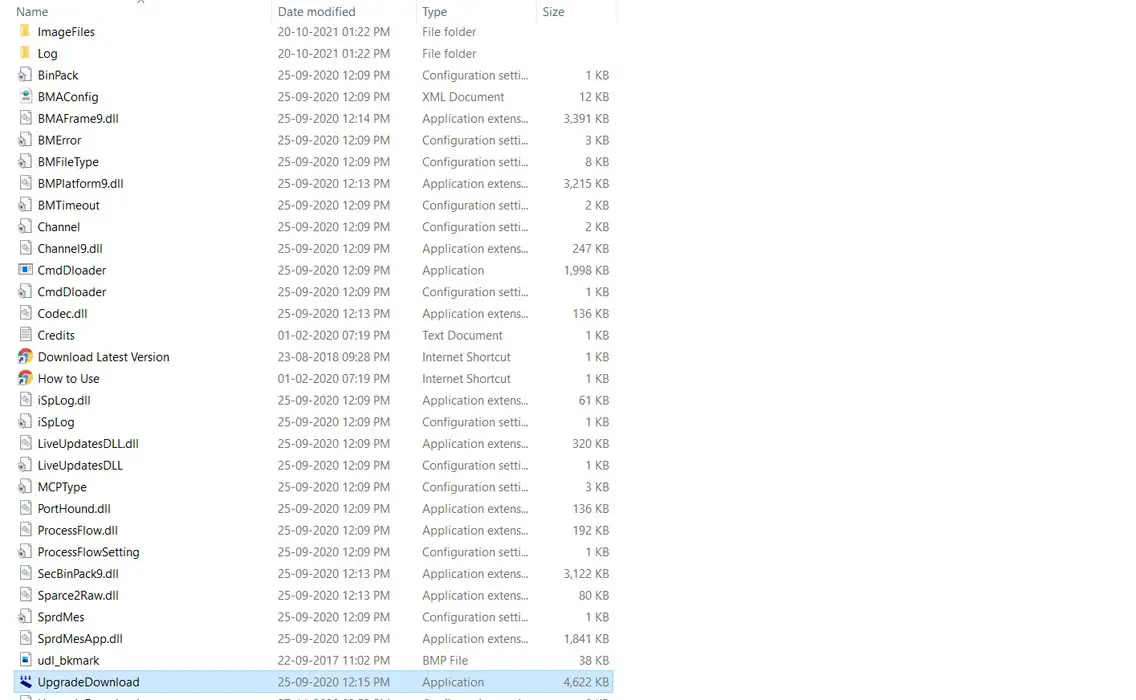
SP Flashtool Instructions
- Select Load Packet, then choose the .pac file from the firmware extract folder.
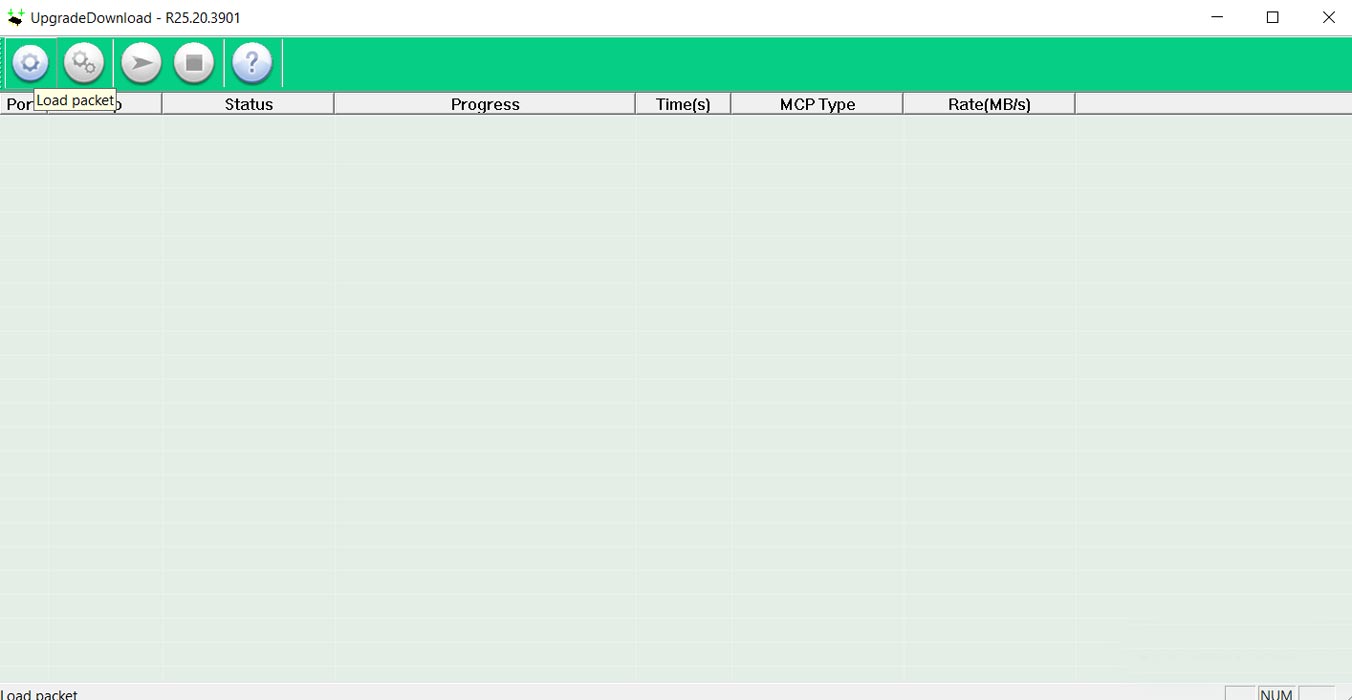
- Wait for the process to complete. Don’t close the application.
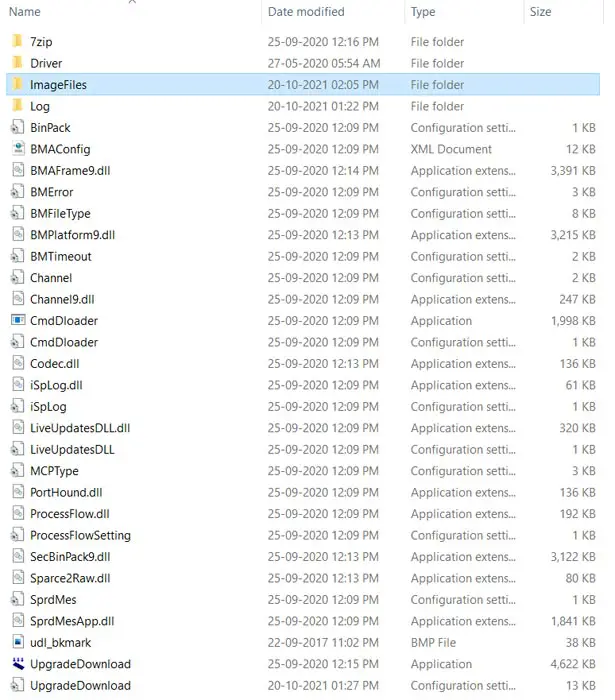
- Now Go to the SP Flash Tool folder; you can find the extracted firmware files in the “Image Files” Folder. Copy this folder to a different disk or place it on your PC. Since it is a Temporary folder, You will lose the extracted data, If you don’t copy those files to different areas.
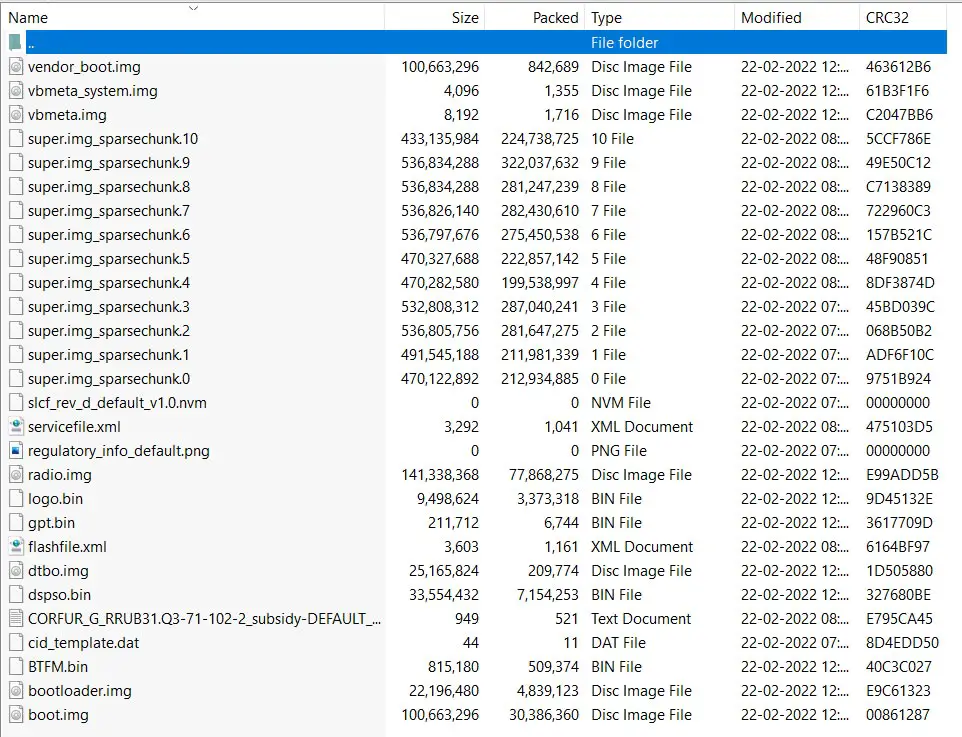
- Switch off your device. Then, enter into Fastboot mode. To do this, press and hold down the Volume Down + Power buttons simultaneously for some time.
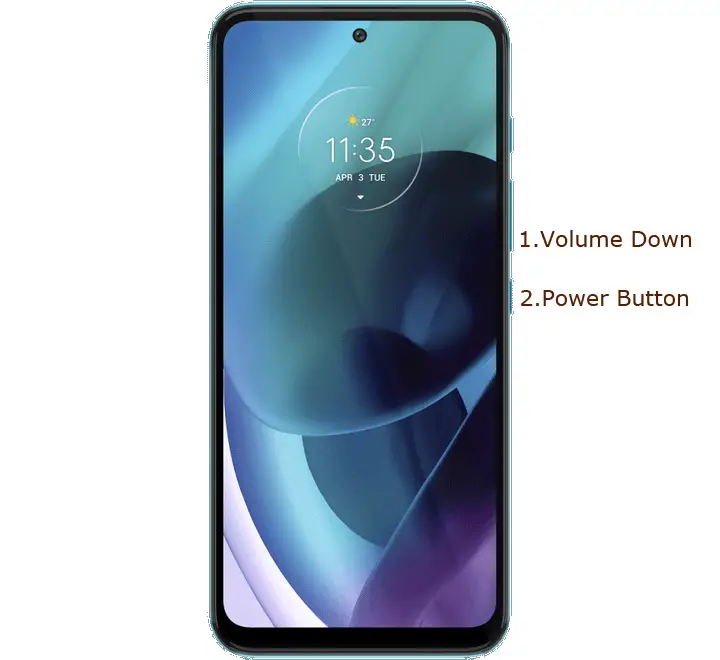
-
Press the Volume Up button to continue when you see the warning message.
-
Connect the Motorola Moto G71 5G Mobile to the computer via USB cable.
-
Launch the fastboot on your computer. Next, open a Command prompt on your PC and type the below command.
- fastboot devices
- If you didn’t get the mobile phone, restart the command prompt and Disconnect and Connect your Motorola Moto G71 5G. It should display the connected devices. If you are detected, type the below commands.
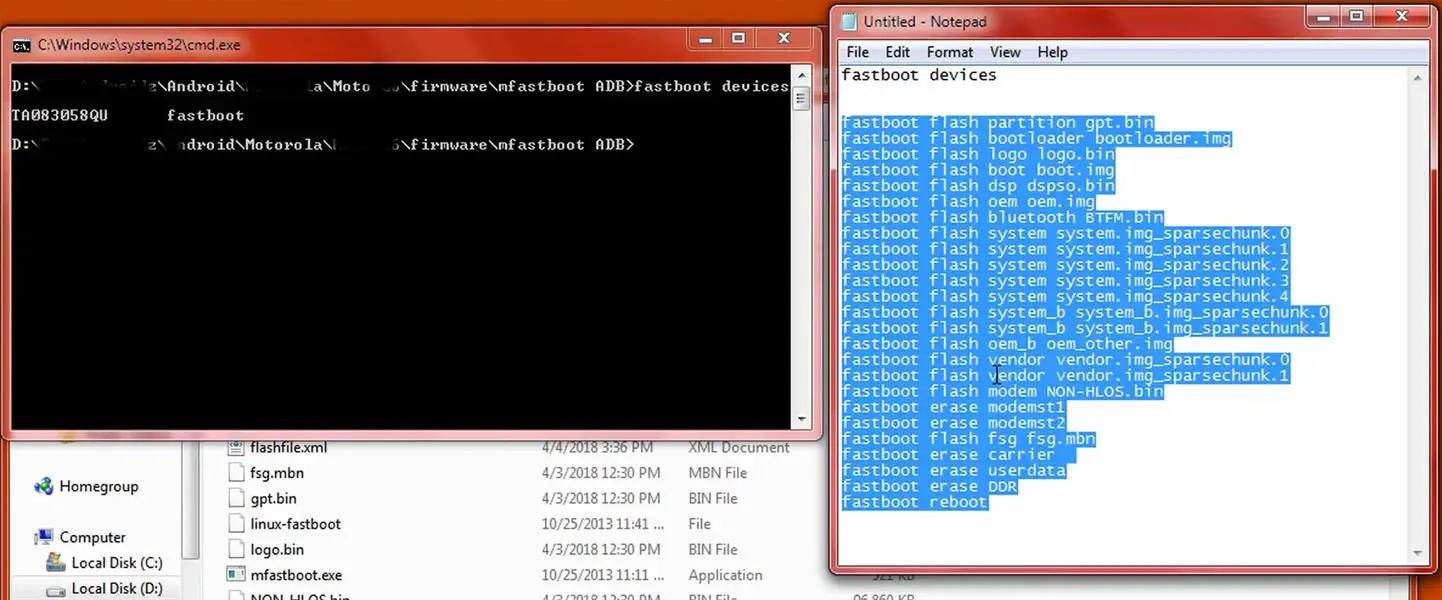
- I added all the text document commands to paste in your Command Prompt easily for your comfortable use. Download Moto firmware flash commands.txt.
- You don’t have to type every command. Instead, copy all the controls and paste them into the command prompt, and it will execute the commands one by one.
- Wait for the process to complete. After the process is complete, It will boot into your flashed OS.
Motorola Moto G71 5G Android 11- RSD Lite Method
You can use this method to flash stock firmware if you use Custom ROM or a rooted device. Of course, it would be best if you had a PC for this process. If you are already rooted or have Custom OS, your bootloader is unlocked. But if you relocked your bootloader, you should unlock the bootloader. After unlocking, Follow the below steps one by one carefully.
Unlock the bootloader using ADB and Fastboot
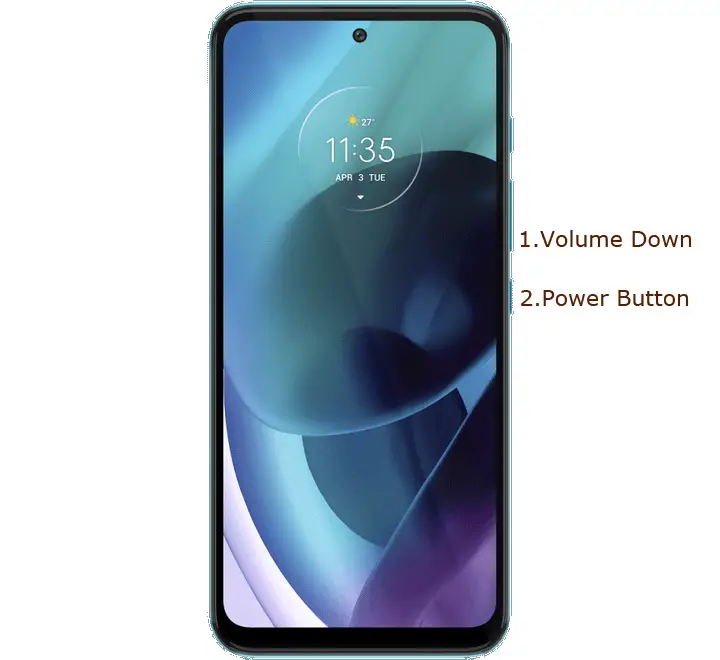
- Switch off your device. Then, enter into Fastboot mode. To do this, press and hold down the Volume Down + Power buttons simultaneously for some time.

-
Press the Volume Up button to continue when you see the warning message.
-
Connect the Motorola Moto G71 5G Mobile to the computer via USB cable.
-
Launch the fastboot on your computer. Next, open a Command prompt on your PC and type the below command.
- fastboot devices
- If you didn’t get the device ID, restart the command prompt, disconnect, and Connect your Motorola Moto G71 5G. It should display the connected devices. If your device appears, then type the below commands.
- fastboot oem get_unlock_data

- Hit enter, and you will get some unlock data. Copy those codes, remove < bootloader> Prefix from those lines, and copy them into one line.
- If the above command doesn’t work, type the below command and enter.
- fastboot flashing unlock
- Go to Official Moto Unlock Page. Log in with your Moto account, and in the Box; paste those codes and Check the unlock Bootloader Status. If you get, Yes, you can unlock; you can request unlock Key from Moto.
-
After the process completes, you will get 20 Digit to unlock the key in your email. Now type the following command to unlock the bootloader on your device.
- fastboot oem unlock UNIQUE CODE

-
You should type this code two times and Hit enter to unlock your device successfully. After the successful unlock, your device will automatically reboot to the standard OS.
- Check again to enable “Developer Options,” then go to the “Developer Options” and enable USB Debugging Mode, OEM Unlock and Enable the “Advanced Reboot.” Sometimes they disabled themselves after the boot.
Flash Motorola Moto G71 5G Android 11 Firmware using RSD Lite

-
Enable USB Debugging Mode and OEM Unlock; you’ll find these options at Settings >>> Developer options. If you didn’t see the developer options on your settings menu, then go to about >>> build number; click on the “Build Number” row about ten times continuously to activate “Developer Option” on your device.
- Download the Motorola USB driver and install it on your PC.

- We are using third-party software flashing. Download RSD Lite and install this also on your PC.
- Connect Your Mobile With the PC Using USB Cable.
- Switch off Your Mobile and Enter into Fastboot Mode->Press and Hold Volume Down+ Power Button.

- Release all the keys when you enter into Fastboot mode.
- Now Launch RSD Lite. Select Your Downloaded Firmware Using this “…” The symbol in the RSD Lite.

- It Will Asks For the Unzip. Just Select Uncompress.
- Check With Your Mobile Details.
- Now go to Your Mobile, Press Volume Down Key, And Select AP Fastboot. Make Sure that the USB Connected Message is Displayed (Transfer Mode: USB Connected).
- Now Select the Start in the RSD Lite. Wait For The Process to Complete; your Mobile Will Reboot After the Process Completion.
- You can Check the Firmware Details->Settings->About->Version.
Motorola Moto G71 5G Android 11 Features
There are plenty of features added in the 11 version compared with the Pie version. Here I mentioned some important features.
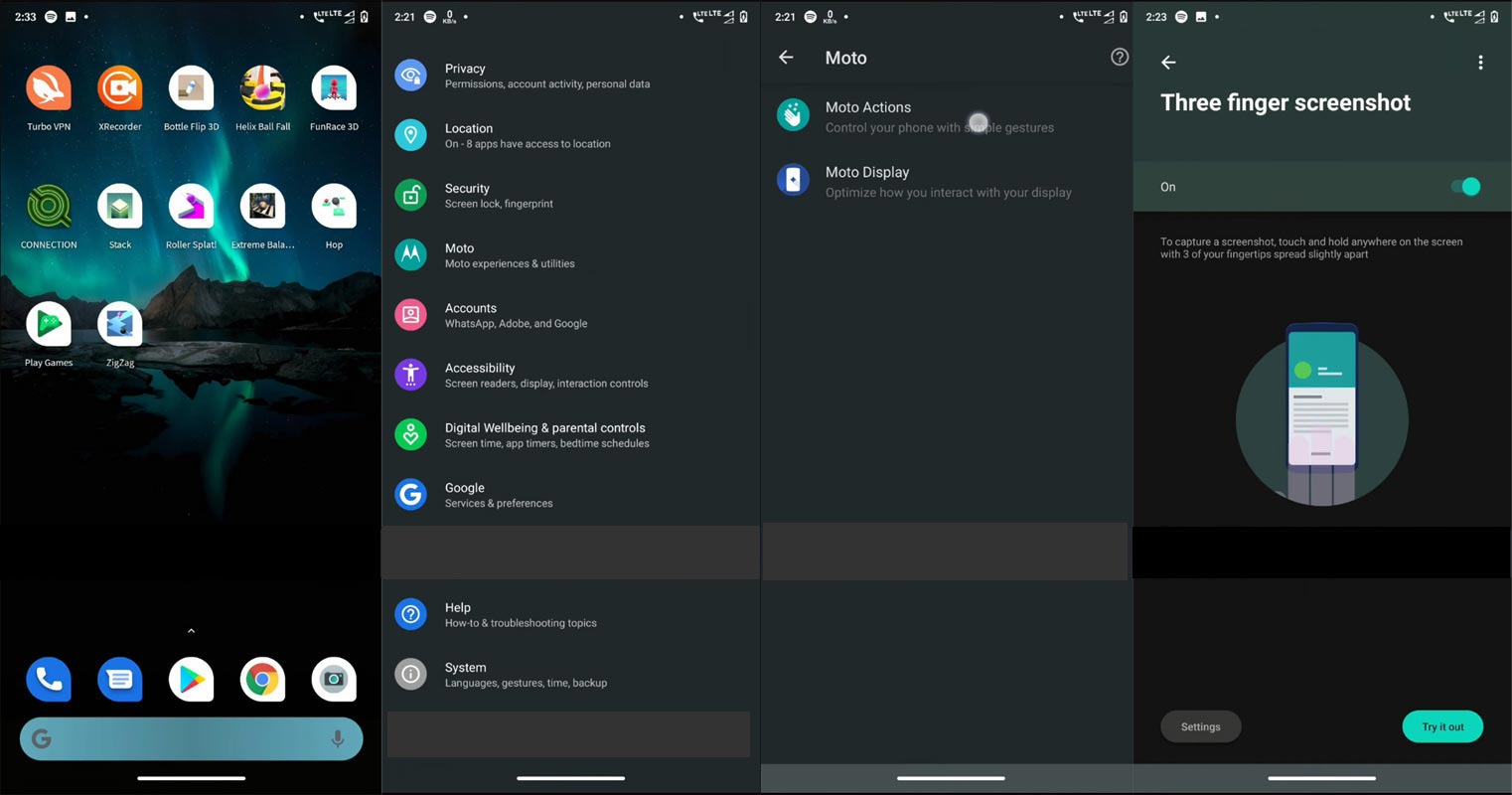
Live Caption
-
You know this already; if you turn on Subtitles on Youtube, It will auto-generate the captions. It can work on the Same functionality all over your device videos. It Doesn’t require Wi-Fi/ Data, and this feature is not yet available. But, It will be rolling out soon.
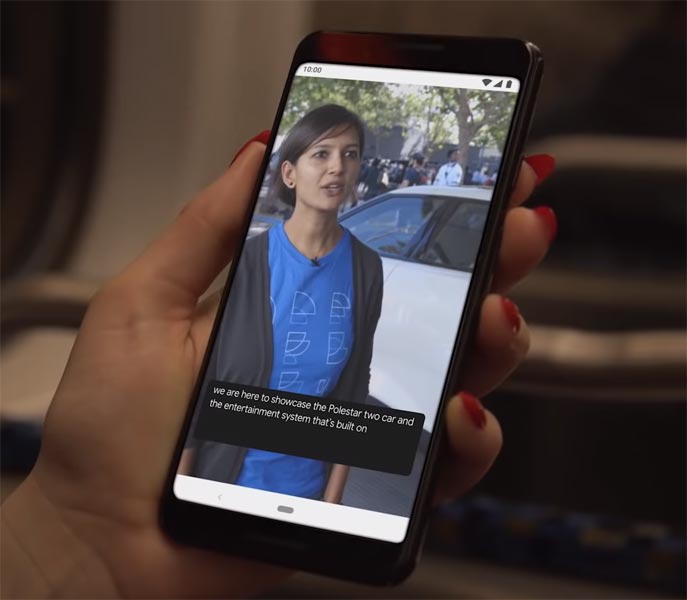
-
The language limit depends on Google Data.
Smart Reply
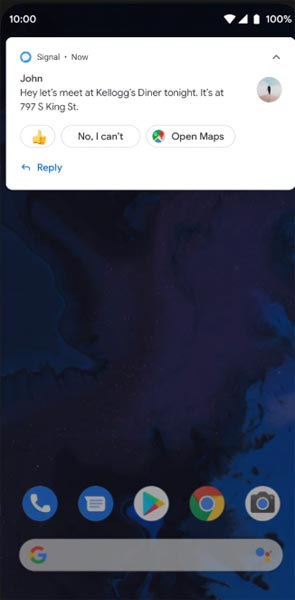
-
It is already available in the Pie version. But it is limited. Now you can explore more actions when you get the messages. For example, you can Open Links, Open Apps based on the Messages.
Sound Amplifier
-
We always do this using Third-party apps. Now we can adjust the Volume and Tune and Equalize using the in-built feature. You can do many things like Reduce noise, Enhance the Tune like that.
Enhanced Gesture Navigation
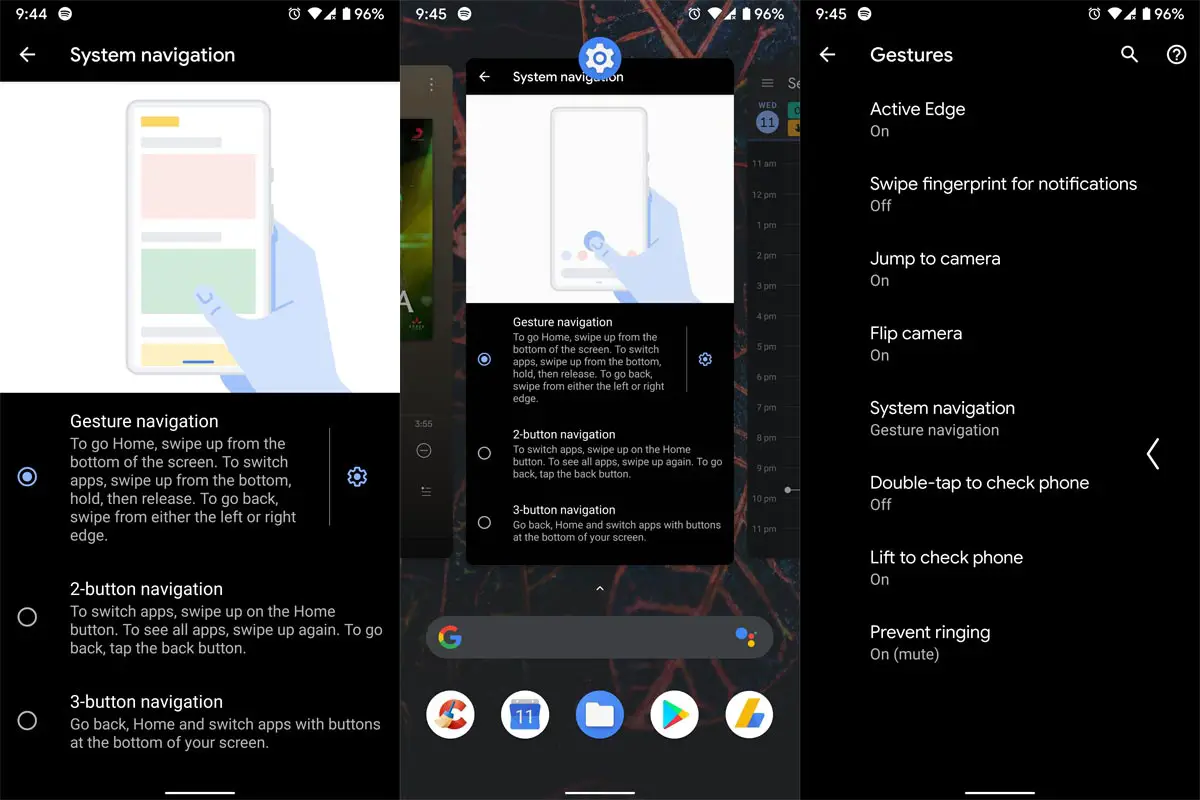
-
The True Gesture Navigation has finally arrived. It may not be the best compared with OnePlus devices, But It is way better than the Pie 9.0 version. You can access recently used apps By Swiping Quarter Screen to the Top. If you swipe From Left to Right, It goes forward, and right to Left goes Backward. Home button work as usual. Simple Navigation to avoid confusion.
Dark Mode
-
It is not like Night Mode, and it didn’t add a filter on display. If you have OLED Display, It will surely save your battery power from 5-30% based on your usage.
Privacy
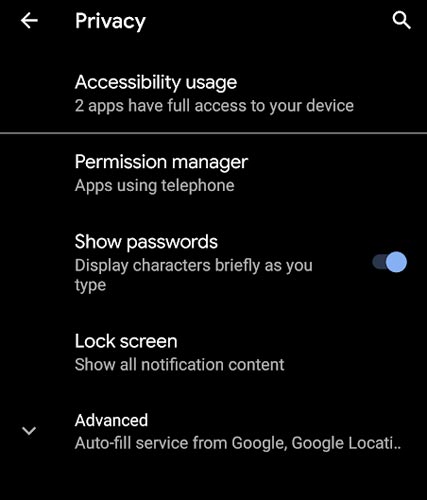
-
Google always added enhanced Privacy features in every Android version. In the 10th version, You can handle your Privacy a lot better. It will always tell you when your installed apps access your location in the background to manage whether you need that permission on Always or During the app usage.
Direct System Updates
-
The direct Security patch update is one of the most critical steps taken from their side, and it will help all the users who are tired of their Manufacturer’s Late updates. Unlike regular OTA updates from your Manufacturers, the frequent patch updates will be handled by Google After you update to the Android 11 version. The update will utilize the Google Play App. If you have Custom Skin OS from your Manufacturer, Google will not change the UI, and they will handle only Patch updates.
Focus Mode
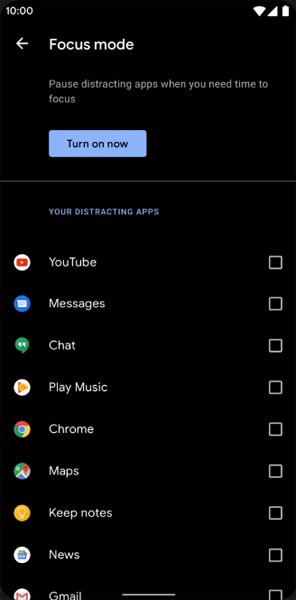
-
It can be an additional function of Digital well-being. Now you can Pause some apps to avoid the Notifications For a short time or a Long time. Some mobiles are made based on this scenario. To avoid distractions and get focused on what you are doing. For example, think you are Studying, and a Single Whatsapp message can redirect you. With the help of this feature, you can use only Study apps during your Study time.
Family Link
-
It is like Parental Control, and you can control the App Timings within your Added Google Accounts.
Manage Message Conversations
- Better Conversation management with Chat Bubble. You can manage all Messaging services in one place, and you can also get the One Chat Bubble Notification on the Lock Screen.
Control Connected devices in One place
- With the help of a group of connected devices, You can control and connect Smart Device by launching Power Menu Options.
New One Time Privacy Permissions
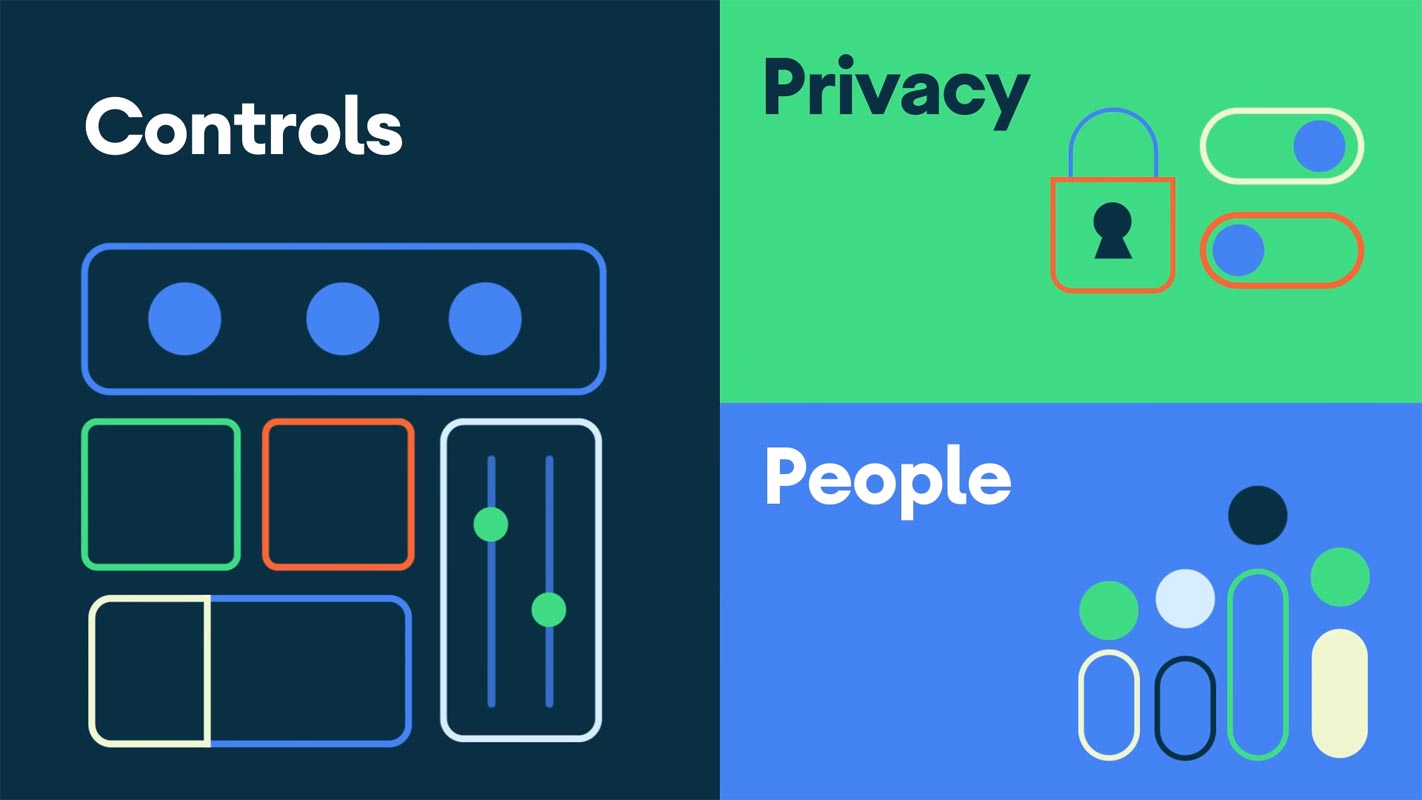
- You can give time permission to the app to access your Location, Calls, or Messages.
Other improvements and changes
- HEIF Image, Monochrome Camera Support.
- New Set of Emoji.
- Enhanced Adaptive Battery Improvements compared with the previous version.
- Contaminant Detection- Your mobile will alert you if any moistures are in your USB Ports.
- Attentive Display- If you look at your mobile, It will always wake.
- You can use three-finger gestures to take a screenshot.
- Dolby Audio hereafter Moto Audio.
Final Words
If you are in Stock firmware, Use the ADB-based method. It is comfortable and safe; You can update it like a Regular OTA Update. But if you were already using Rooted devices, You can try TWRP based method. Don’t download any third-party apps; sometimes, it may trigger the updates process. There are a lot of new Gestures available in this update; try them also. In my opinion, Motorola Moto G71 5G Android 11 near Stock Android is better compared with some other Custom Skin OS. So try to use this OS instead of a Custom OS. But the decision is your choice…:)

Selva Ganesh is the Chief Editor of this Blog. He is a Computer Science Engineer, An experienced Android Developer, Professional Blogger with 8+ years in the field. He completed courses about Google News Initiative. He runs Android Infotech which offers Problem Solving Articles around the globe.



Leave a Reply