Creating a .ftf file for Sony Xperia devices is a piece of cake with the help of Xperifirm and Androxyde FlashTool. For Sony Xperia smartphone users, we are going to discuss the different steps for updating your device firmware manually. This is a process meant for advanced users; however, you can try it out even if you’re not, since it is an intuitive process.
There won’t be many talks in this tutorial post; we’ll try to make it straightforward. So, here is the manual installation method of Sony Xperia’s official firmware. Updating your Xperia device firmware can be quickly done via an OTA update; i.e., you can go to your device settings >>> about >>> software update. But, if unfortunately your Sony Xperia does not support Over Air (OTA) upgrade, then, this article becomes handy for the purpose of manually installing firmware updates for Sony Xperia smartphones.
The methods we will provide here are for Android Pie; thus, following the steps below, you’ll cause your Sony Xperia to run on Android Pie with the latest firmware. We equally have provided the official download link for this firmware; relax and read through this article carefully.
Unlock the bootloader
But before you go on, first, your Sony Xperia must have its bootloader unlocked. Although unlocking a smartphone’s bootloader is not recommended by OEMs. But, if your device bootloader is not unlocked, you can’t possibly run a manual firmware update.
Since an Android geek or an advanced user will love to have full access to all files, folders, and settings of his/her device, for Sony devices, you must unlock the bootloader, which is the first step. Once you unlock the bootloader on Xperia you can now carry out administrative actions on the device, which include rooting the Sony Xperia smartphone, flashing new firmware or ROM to the Sony device as well as running other admin actions associated with the system kernel.
Learn how to unlock the bootloader on Sony Xperia devices here – Unlock your Bootloader.
Things to note and do before running Sony manual firmware update
Run a full backup
It is essential that you run a full backup of all files, documents, and data on the Sony Xperia Android device to be worked on. This is because even if you engage a professional to update your firmware if it is not done correctly, then, you’ll lose all the data saved on the device. Thus, we always advise running backups to be on the safe side.
Charge the device fully
Your Xperia device has to be fully charged, or the battery percentage should be more than 80%. If your device is not charged, kindly wait until it is charged before you continue
Download the needed tools/software
To perform this action, you need to download the required tools for i. Here, we will provide the official links to download the tools you need; ensure you download them and install them on your PC and smartphone respectively. For installing the firmware on Sony Xperia devices Download Xperifirm. With XperiFirm you can limitlessly download any Sony firmware from official servers.
Xperifirm
The official Sony Xperia tool for downloading the right firmware for all Sony devices running on the Android operating system (any version) is XperiFirm (Direct Mirror / AFH Mirror ). Also, it could be used for Sony Android smartwatches. Install the software in Local Disk C (Admin Privilege Disk).
Androxyde FlashTool
The Androxyde FlashTool (Direct Mirror / AFH Mirror ) is the best flashing tool for Sony Xperia devices; just as the Odin flashing tool is best for Samsung Galaxy devices. Get this tool installed on your working PC and continue with the steps below; Also install this too in Local Disk C.
Download and Flash Sony Xperia Official Firmware
Getting started…
1: Download RAW firmware using Xperifirm
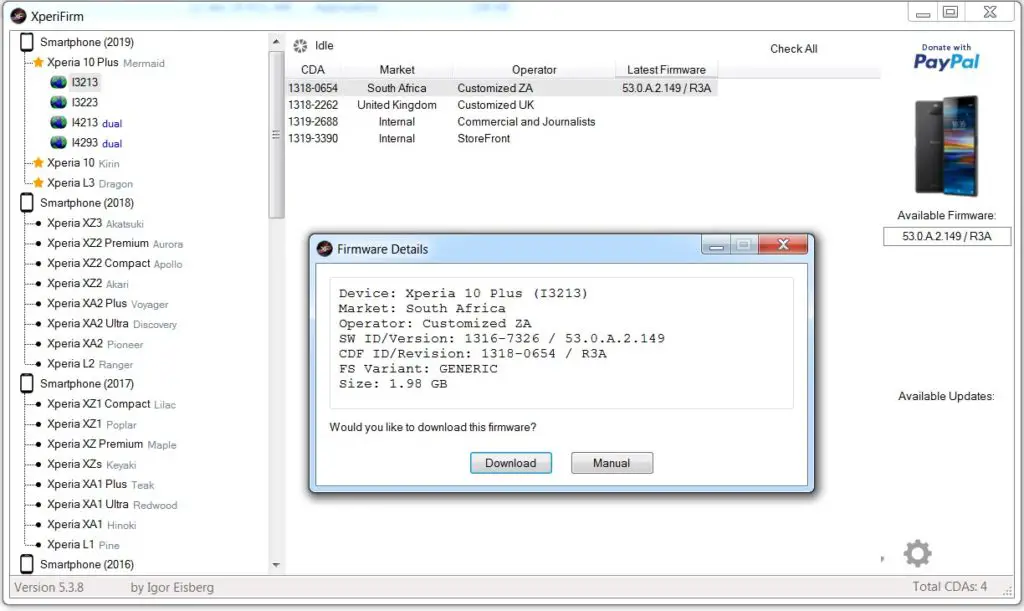
-
Extract the XperiFirm zip files on your PC and install the application file. Launch/open the app after installation to continue
-
Now, choose your Sony Xperia device model to download its firmware files which are based on your region/country. When you have seen the different firmware for your device based on your region, go ahead to download it.
-
After the download, locate and delete any file with the following name – fwinfo.xml in the downloaded files. The data is not necessary so don’t panic about exercising your delete button on it.
After the steps above, move on to Androxyde FlashTool steps.
2: Creating.ftf file Using Androxyde FlashTool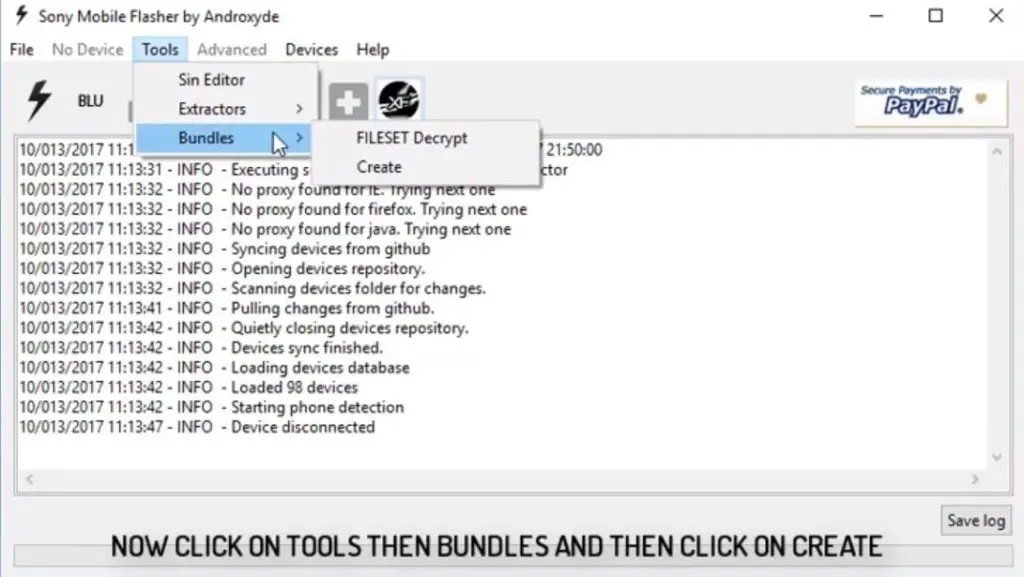
-
Navigate to Tools > Bundles > FILESET Decrypt >Select files from Folder (Select whole folder).
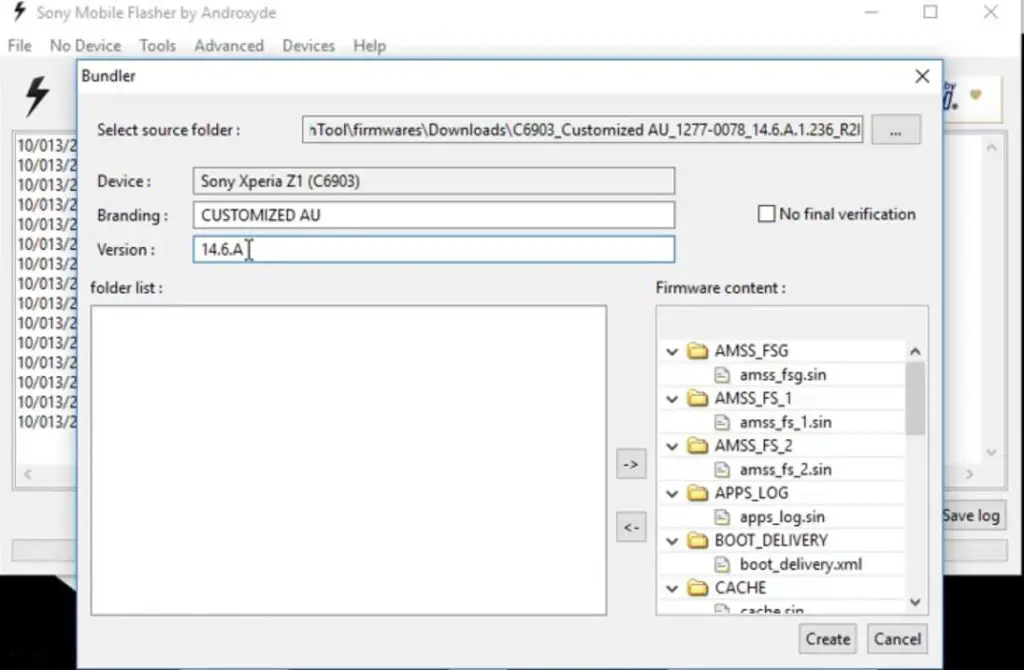
-
Give Device Name, Branding, and Version From the Xperifirm Tool (You can also give your Details, But to avoid confusion, follow the correct details). Select all the firmware files downloaded from Xperifirm, Select the right arrow in the flash tool. It will move all of your data into “Firmware Content.” Now tap on “Create / Convert.”
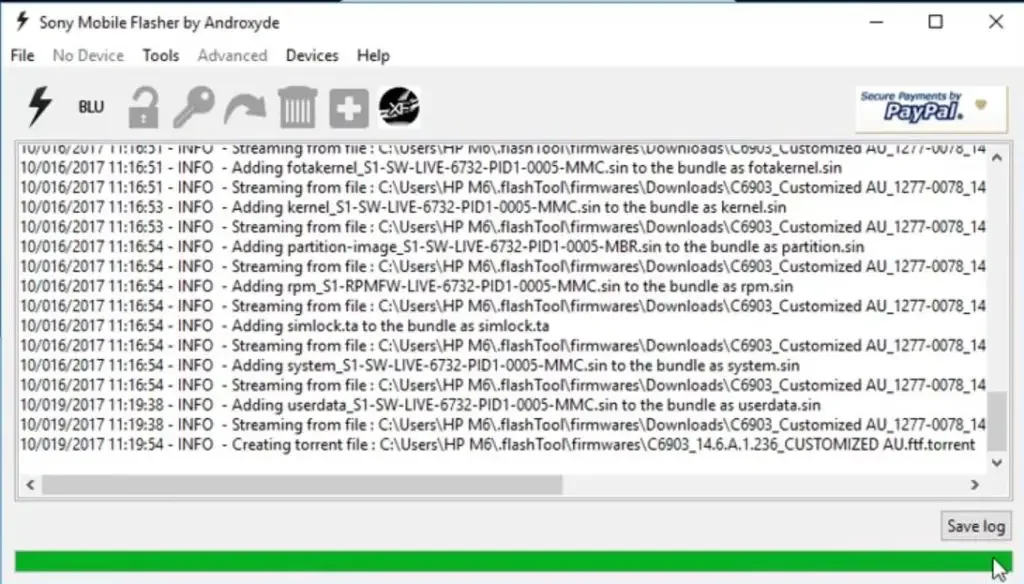
-
Wait for the process complete. After the process is complete you can find the .ftf file in the log.
-
Now, you got the .ftf file needed for flashing Sony Xperia devices.
3: Flash a new firmware in your Sony Xperia Devices
Soon you have .ftf file from the above steps. Since you have downloaded the Androxyde FlashTool, continue below
By default, the downloaded file will be in the Flashtool subfolder. If you installed other than C:/ in Windows, Copy the downloaded firmware files (with .ftf extension) to this folder C: Flashtool/firmware/Downloads.
-
Connect your Xperia mobile device via USB Data Cable
-
Ignore the Fastboot mode steps; instead, select the flash button with an electric symbol. You should choose Flashmode too.
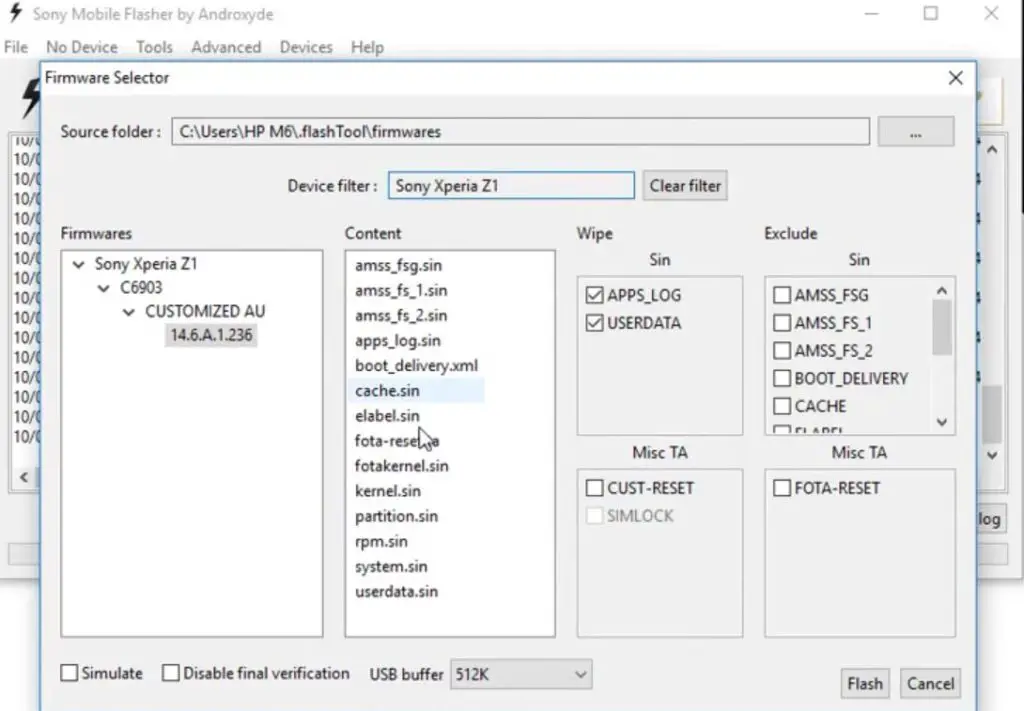
-
Select the folder like C: Flashtool/firmware. You will find the created .ftf file with the version. Select the file.
- In the device Filter option, Select your device.
-
On the right side, you will find “Wipe.” Tick the “Wipe data” and “Wipe Cache” options.
-
Also, tick no “Final Verification” and tap ok
-
Follow the onscreen instructions that will appear to keep going
-
Then, wait for the process to be complete.
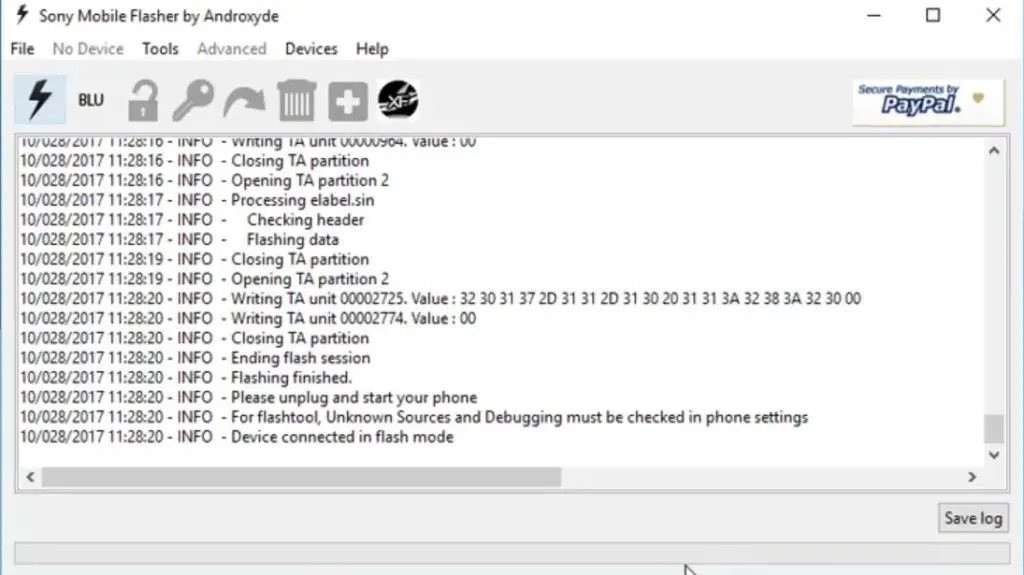
Once the process is complete, You will get the message “Flashing Finished.” Turn on your Sony Xperia mobile device; you have just flashed new firmware into it.
How to see your current firmware version?
You can check the firmware details here – go to device settings >>> About >>> Version.
Nothing more, enjoy!
What more?
We have provided you with the detailed steps on how you can install the firmware manually on Sony Xperia if you can do that via OTA. Make sure to use the recommended tools for these actions; the official links are available.
Source: XDA Developer- IgorEisberg

Selva Ganesh is the Chief Editor of this Blog. He is a Computer Science Engineer, An experienced Android Developer, Professional Blogger with 8+ years in the field. He completed courses about Google News Initiative. He runs Android Infotech which offers Problem Solving Articles around the globe.



Leave a Reply